【Google アナリティクス 4】ディレクトリ毎のPVを見る方法
私はWEBサイトのアクセス解析ツールとして「Googleアナリティクス」を使用していますが、2023年7月1日から、これまでのユニバーサルアナリティクス(UA)というバージョン?システム?が廃止され、Google アナリティクス 4(GA4)に切り替わります。これによって使い方がだいぶ変わります。
「UA が廃止されることがわかっているわけだから GA4 の使い方を学ばないと・・・」と思い、2022年8月ごろから UA と GA4 を併用してデータを収集していろいろといじっていましたが、結局よくわからないままここまで来ましたw
私はページ毎のPV(ページビュー)とディレクトリ毎のPVをよく見ます。UA ではこれらが最初から用意されていて簡単に見ることができたのですが、GA4 ではディレクトリ毎のPVを見るには自分で設定しないとダメらしいです。しかも名前も変更されていたりするので、ページ毎のPVを見るのにも一苦労した記憶があります。正直、ライトユーザーには使いにくい仕様になったなと思います。
最近になってようやく使い方がわかってきたので、ちょっとまとめてみます。私が試行錯誤してたどり着いた方法なので、もっと簡単な方法もあるのかもしれませんが・・・。
因みに、2023年6月時点のブラウザでの使い方です。
ページ毎のPVを見る
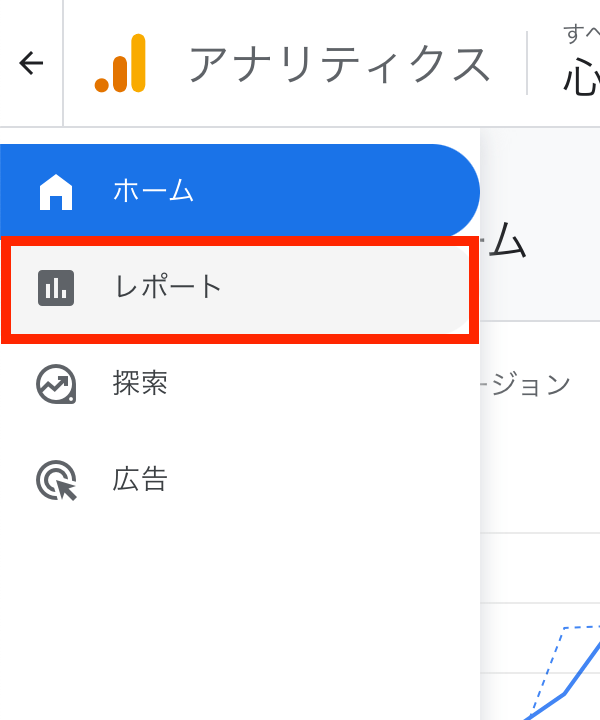
左の隠れているメニューにある「レポート」をクリックします。
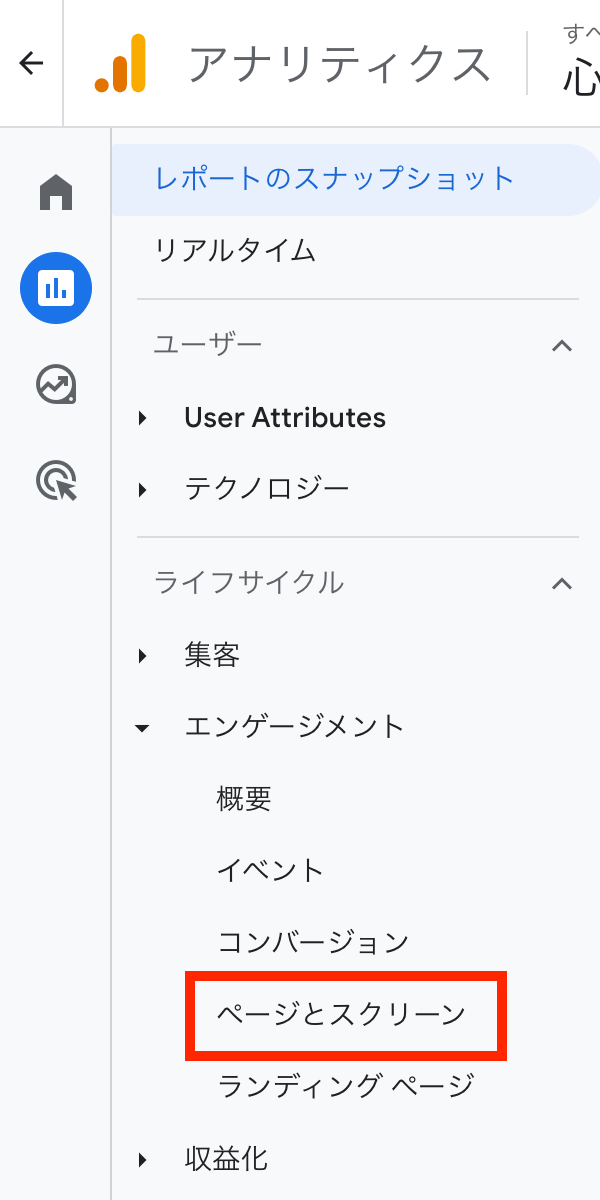
次に「ライフサイクル」→「エンゲージメント」の中にある「ページとスクリーン」をクリックします。
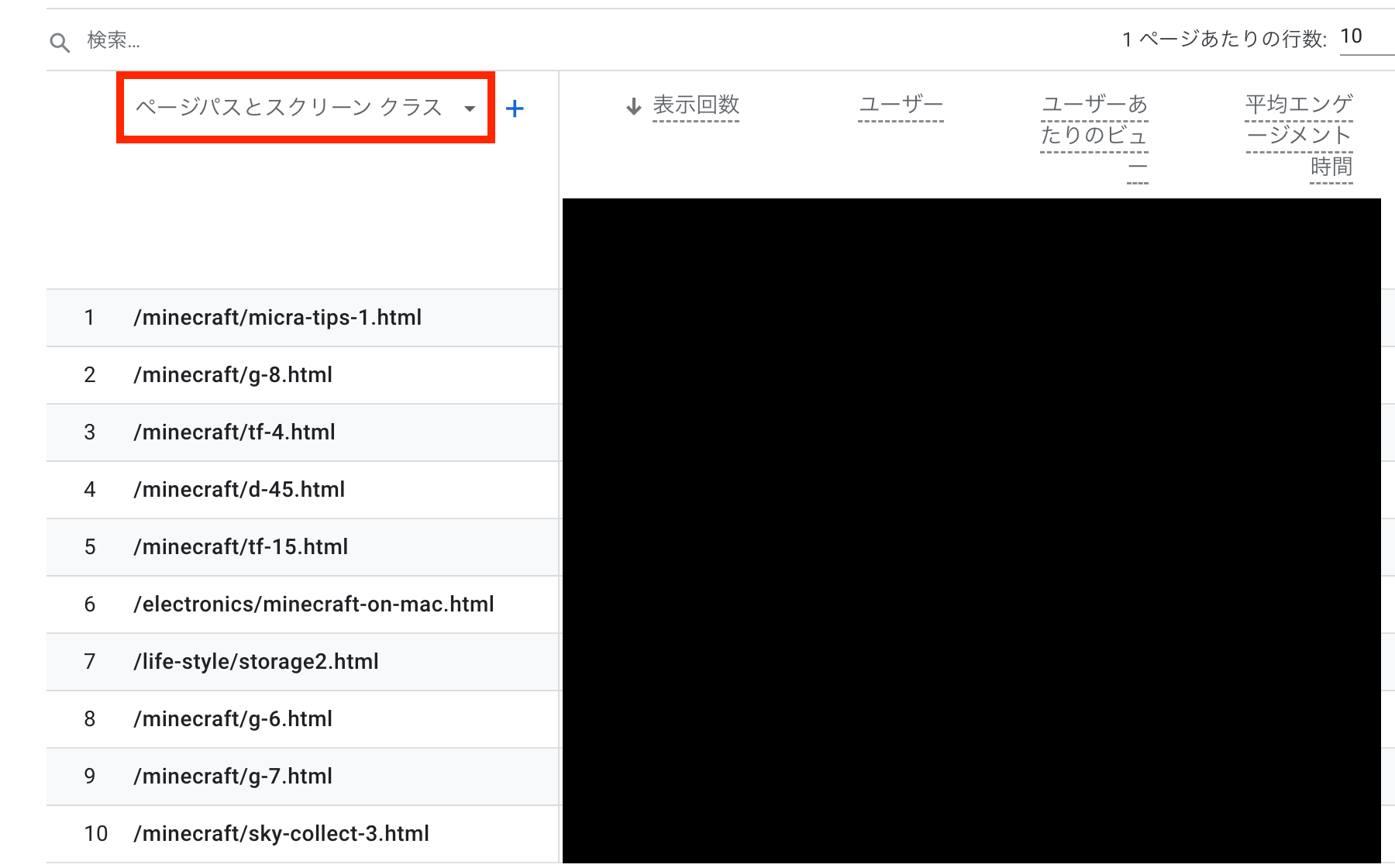
ページの上側にはグラフが表示されていて、下にスクロールすると、上の画像のような表があり、ページ毎のデータが表示されています。因みに「表示回数」というのがPV(ページビュー)ですね。
左上にある「検索」の機能を使えば、入力した文字が含まれるページだけを表示することもできます。
画像ではページのパスが表示されていますが、上の画像の左上にある「ページパスとスクリーンクラス」というところをクリックすると、下の画像のようなものが表れるので、「ページタイトルとスクリーンクラス」を選択すると、ページのパスではなくページのタイトルが表示されるようになります。
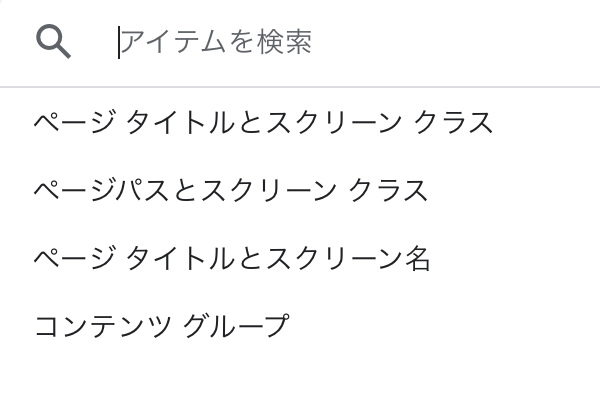
ディレクトリ内のページ毎のPVを見る①
上で紹介した「ページとスクリーン」の検索でディレクトリ名(フォルダ名)を入力すれば、そのディレクトリのページだけを表示させることができます。
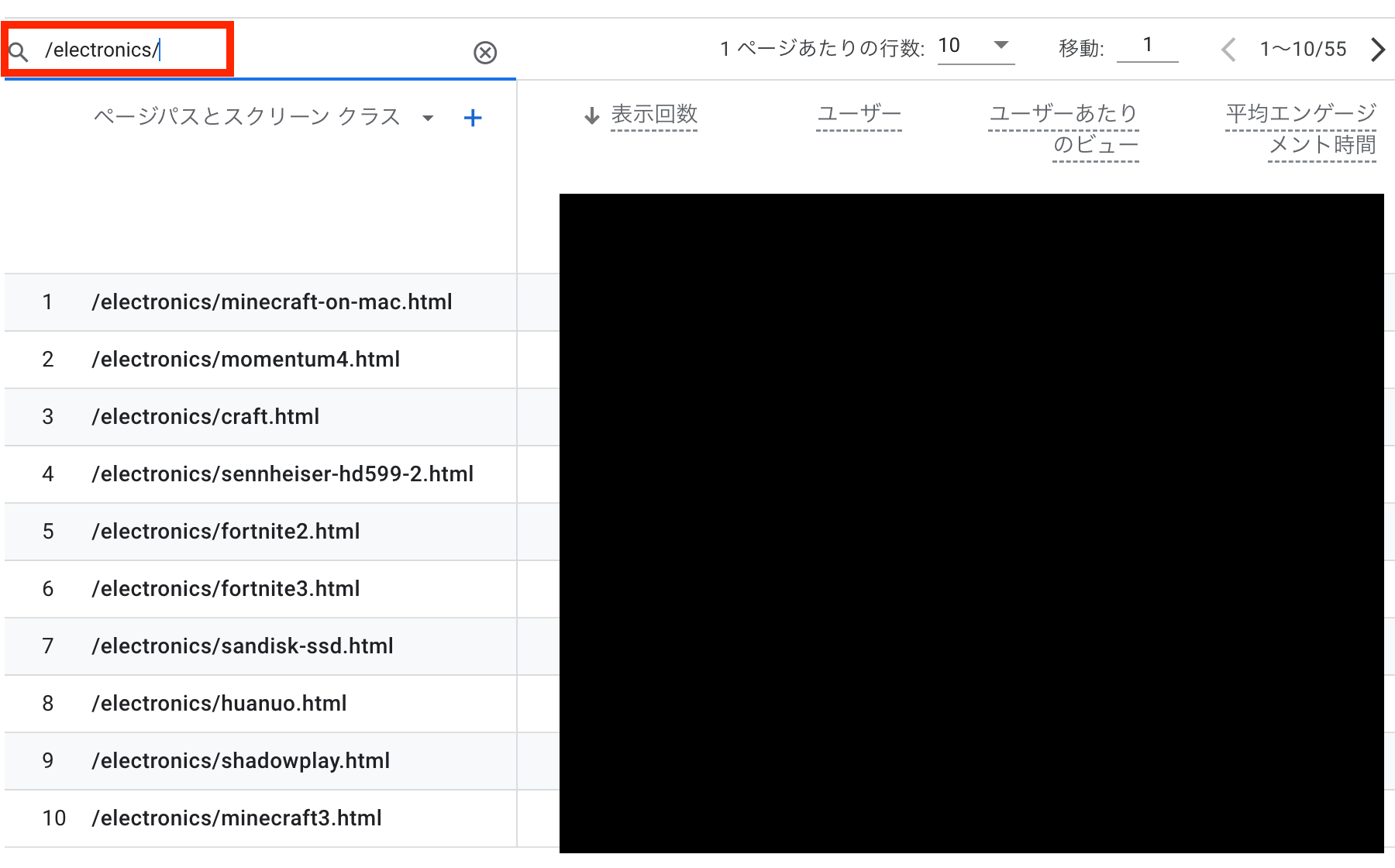
ただし、ページパスではなくページタイトルで表示させたい場合は、あらかじめタイトルにディレクトリを区別する文字列を入れておかなければなりません。
ディレクトリ内のページ毎のPVを見る②
設定に少し手間はかかりますが、ページパスとページタイトルのどちらでも表示できる方法として「探索」があります。
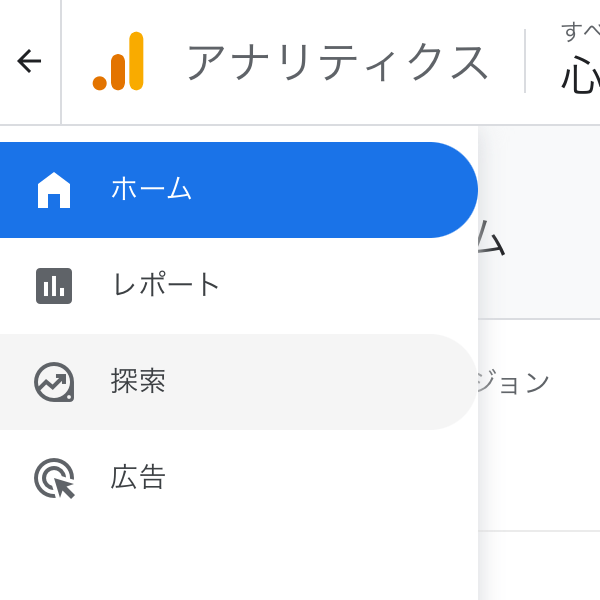
左の隠れているメニューにある「探索」をクリックします。
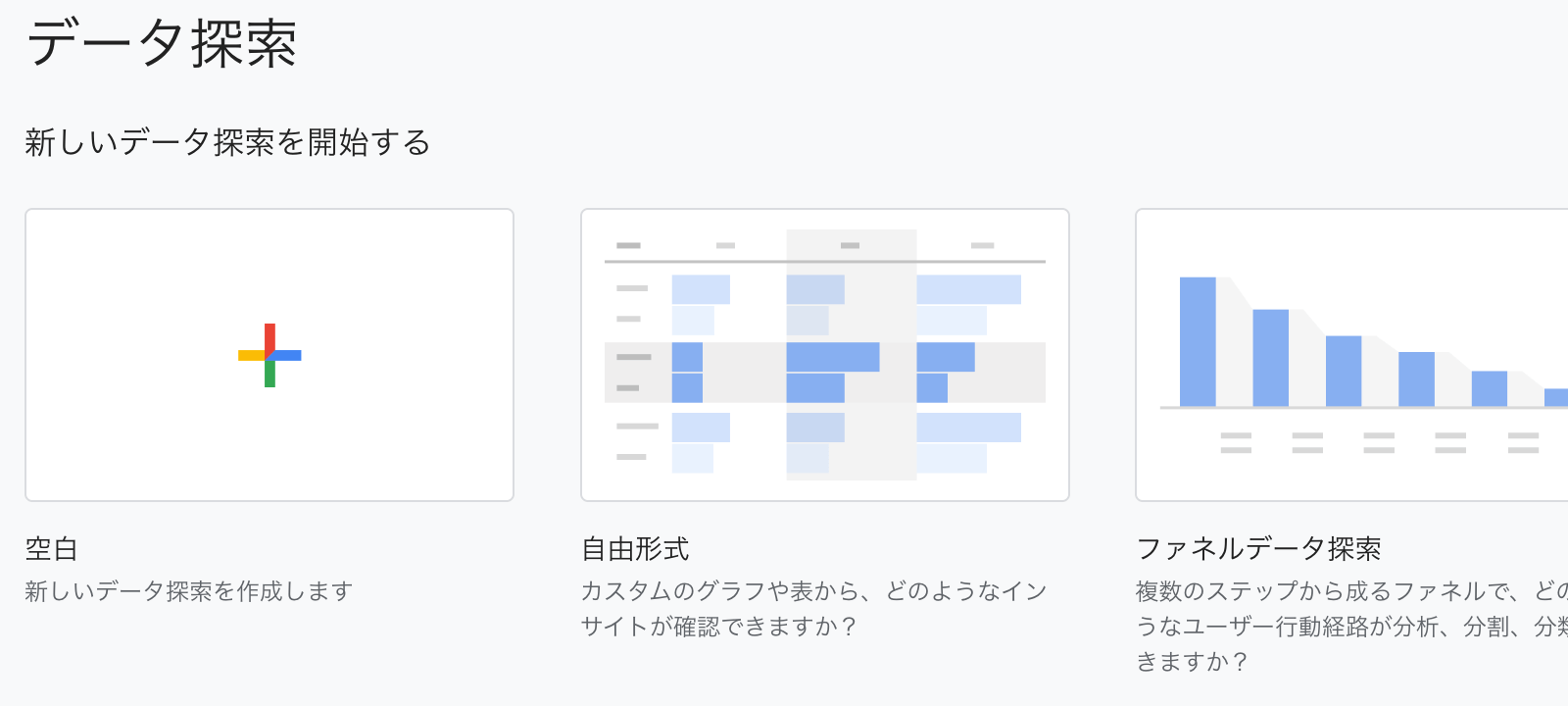
いろいろ出てくるので「空白」を選びます(たぶん初期状態が違うだけだと思います)。
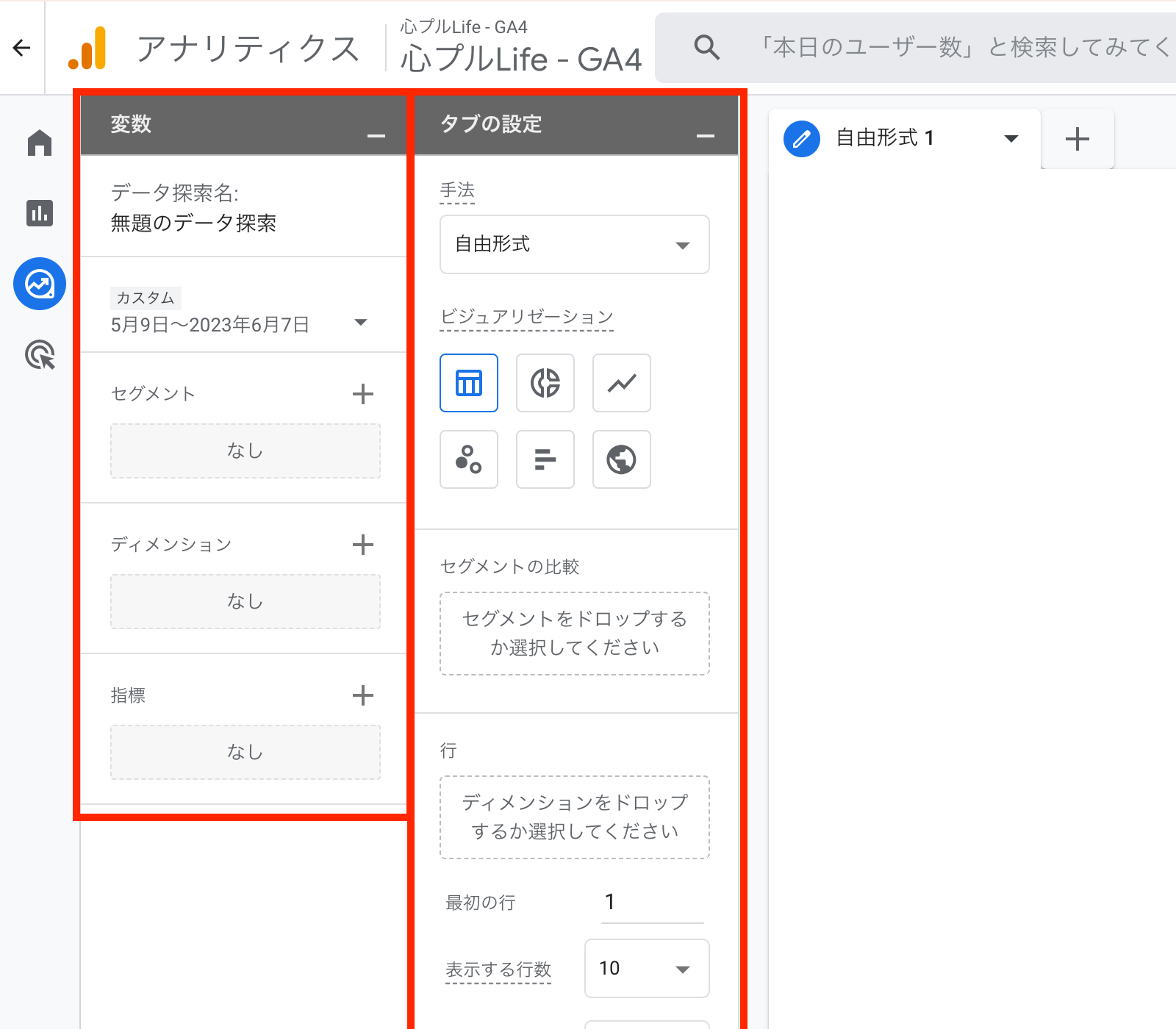
そうすると上の画像のページが現れますが、最初に見たときはわけがわかりませんでした(赤枠は私がつけたものです)。
私もちゃんと理解できているわけではありませんが、簡単に説明すると、赤枠で示したように「変数」と「タブの設定」の2つに分けられ、「変数」で使用する項目をリストアップして、「タブの設定」にリストアップした項目を追加していく感じです。言い方を変えると、「変数」に追加していない項目は、「タブの設定」のほうで追加できない仕様です。
なぜこんな面倒な仕様になっているかというと、おそらく追加できる項目が多いからだと思います。
変更の設定
とりあえず変数の設定を行っていきます。
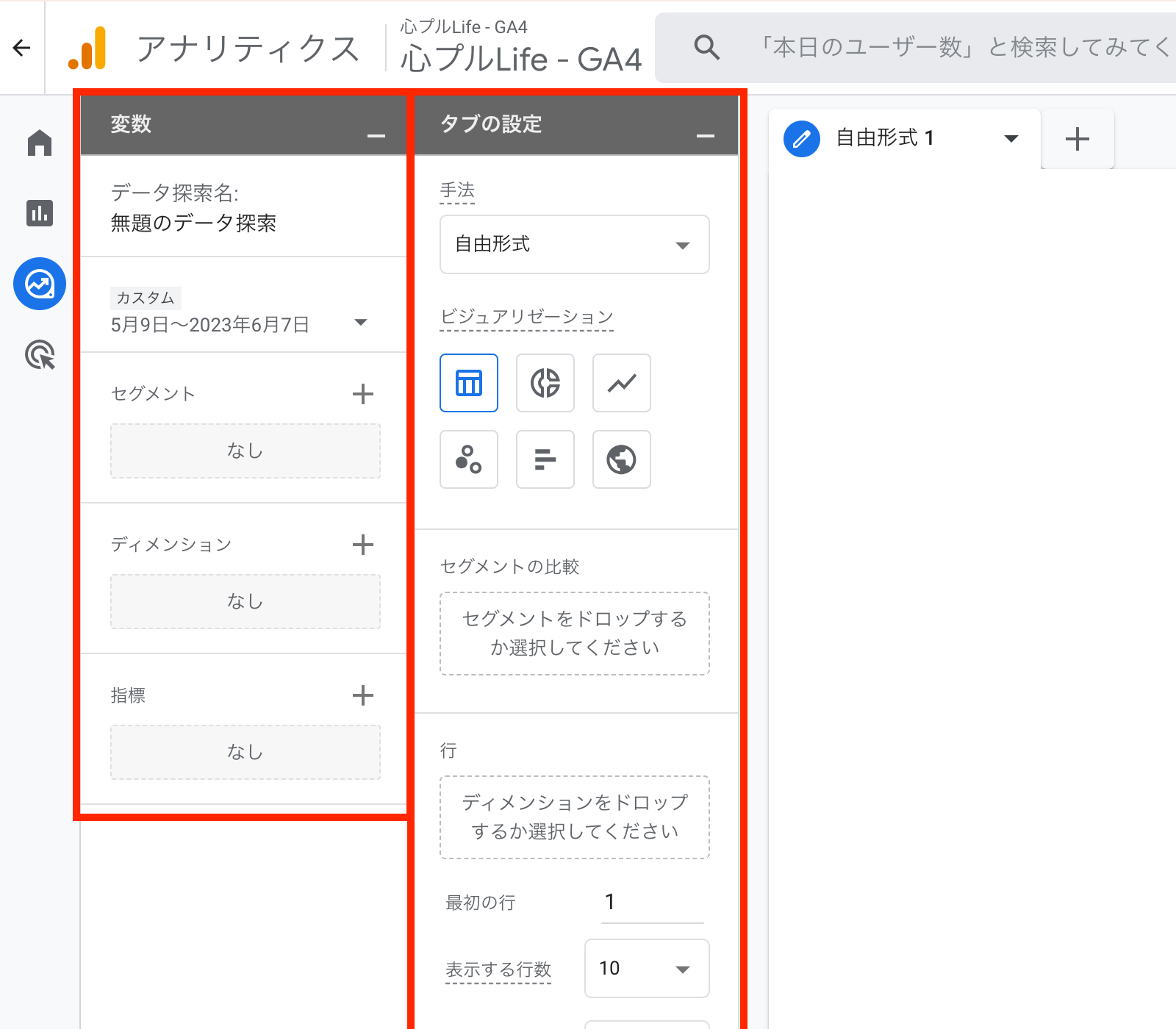
上から順番に見ていくと、「データ探索名」は自分で見てわかりやすい名前をつけます。あとからでも変更できるので、今はこのままに初期状態にしておきます。
2番目は、いつのデータを見るのかという日付の設定です。
3番目の「セグメント」は、特定のセグメントのデータだけを表示させたい場合に設定します。特定のイベントを発生させたユーザーのみを表示させたりなどできるようです。私は今のところ使ったことはないです。
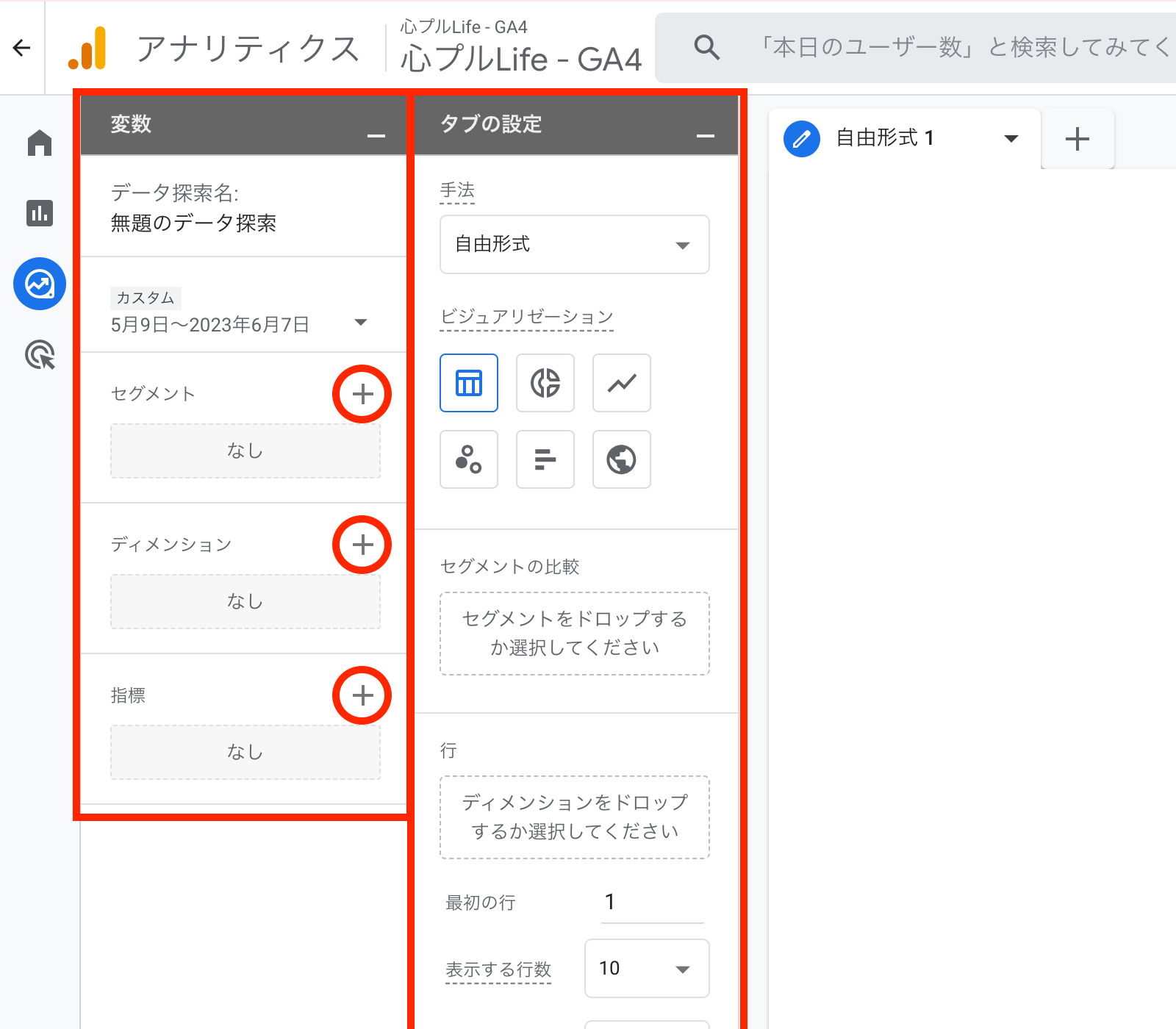
因みに項目を追加するときは「+」のマークをクリックします。
4番目と5番目の「ディメンション」と「指標」は、おそらく項目の追加が必須です。
ディメンションはページタイトルやページパスなどの分類で、指標は表示回数や直帰率などのデータですね。
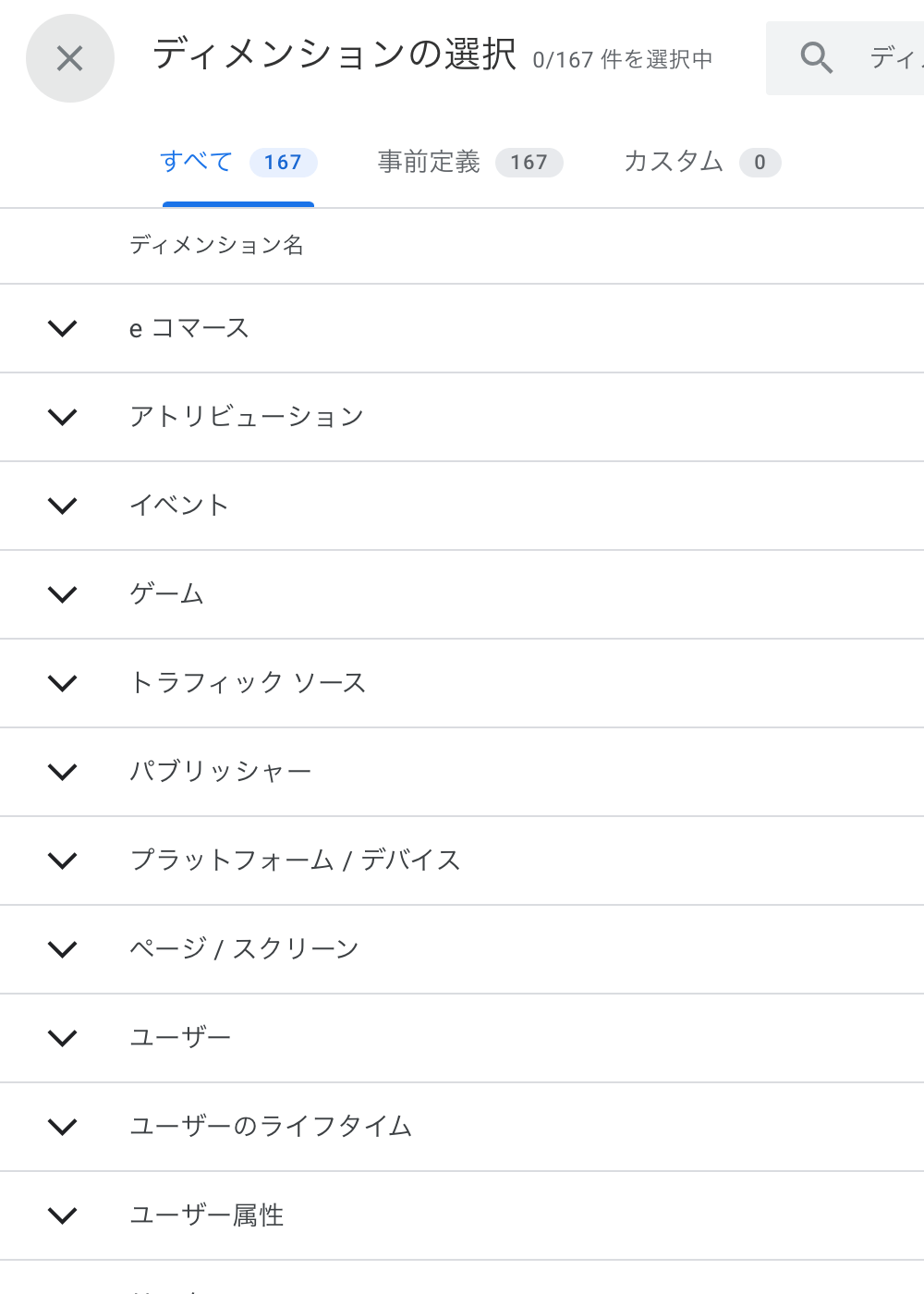
ディメンションを追加しようとすると、追加できるディメンションの一覧が表示されます。その数167個!「カスタム」というのもあるらしいので、ユーザーがさらに追加できるようです。
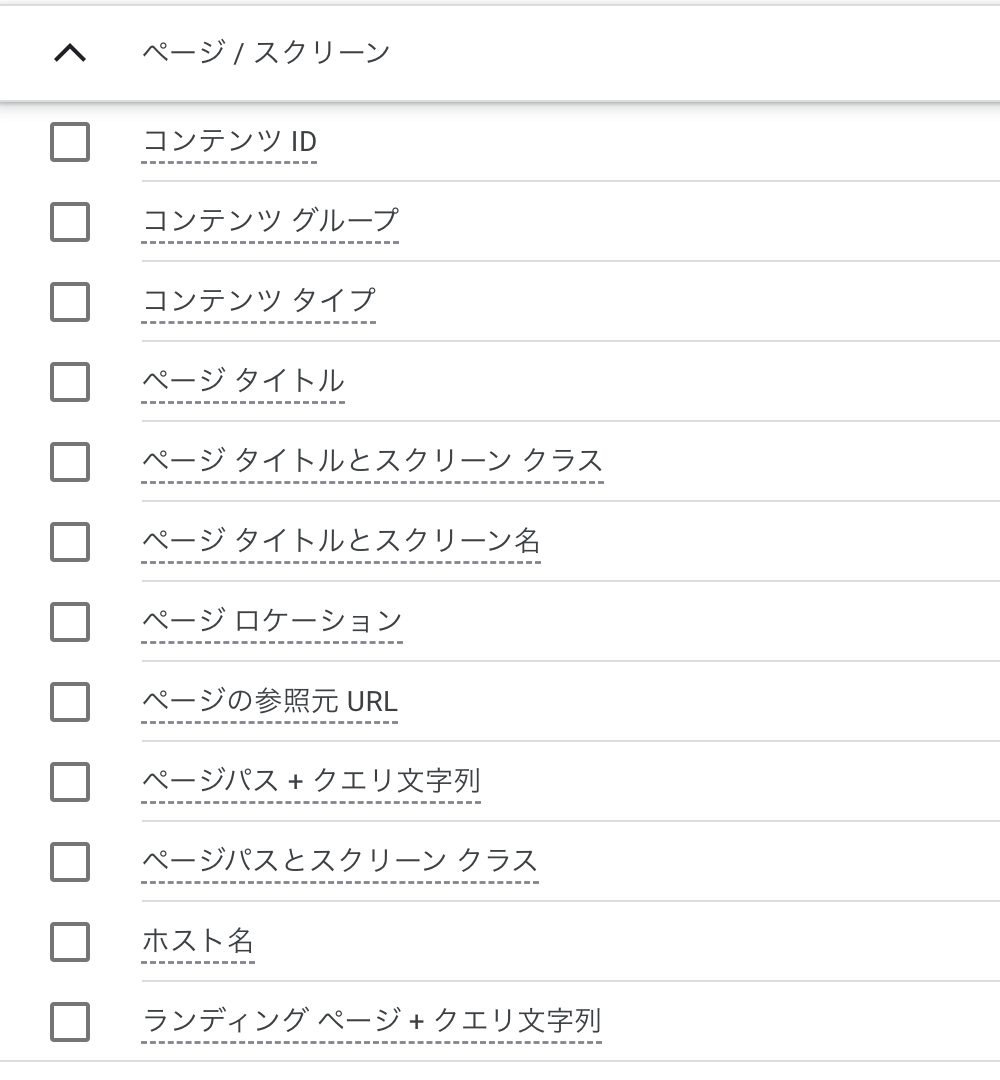
「ページ/スクリーン」が、私のようなライトユーザーがよく使うものなのかなぁと思います。
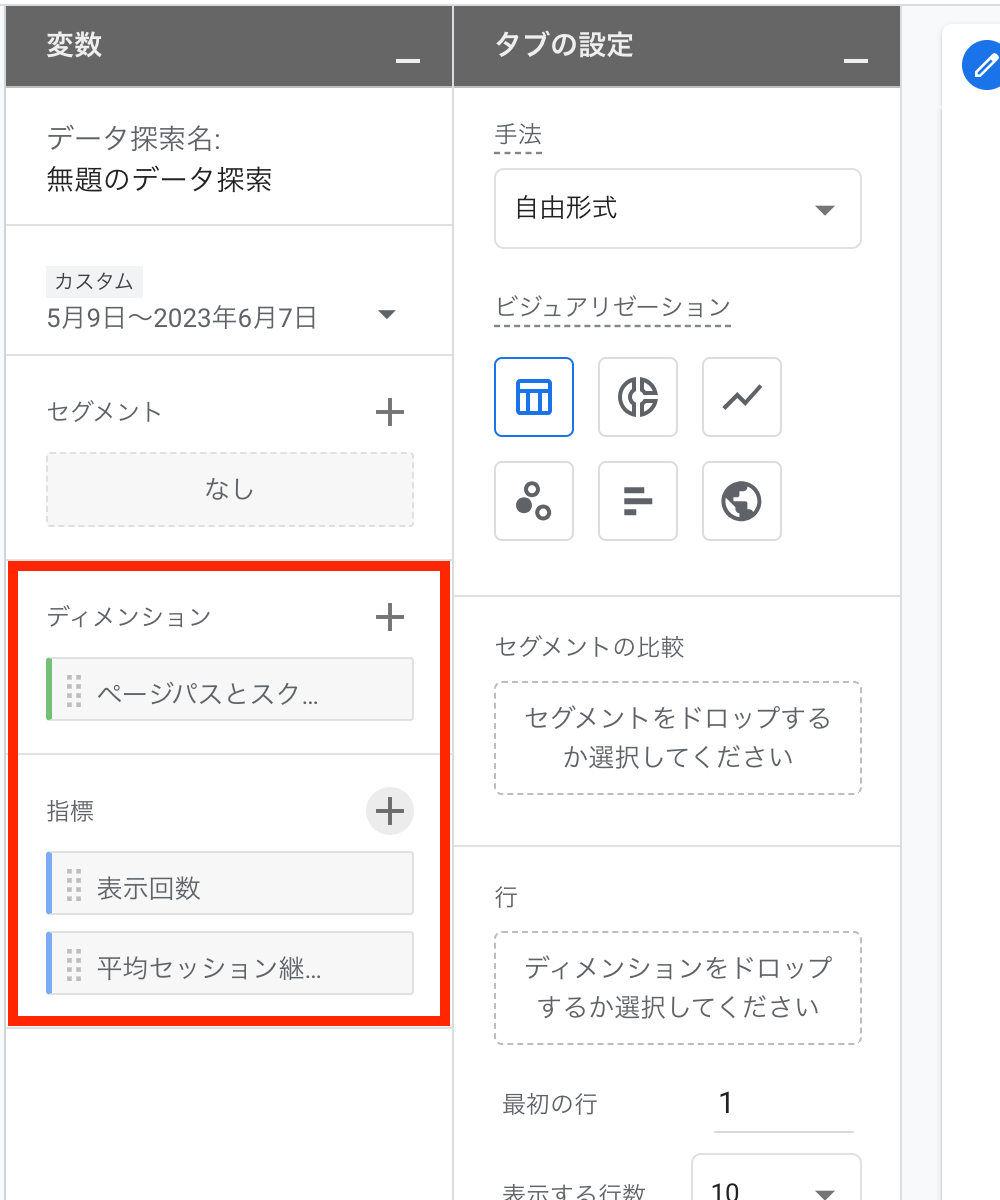
とりあえずここでは、ディメンションに「ページパスとスクリーンクラス」、指標に「表示回数」と「平均セッション継続時間」を選択しました。
タブの設定
次に「タブの設定」のほうの設定を行います。
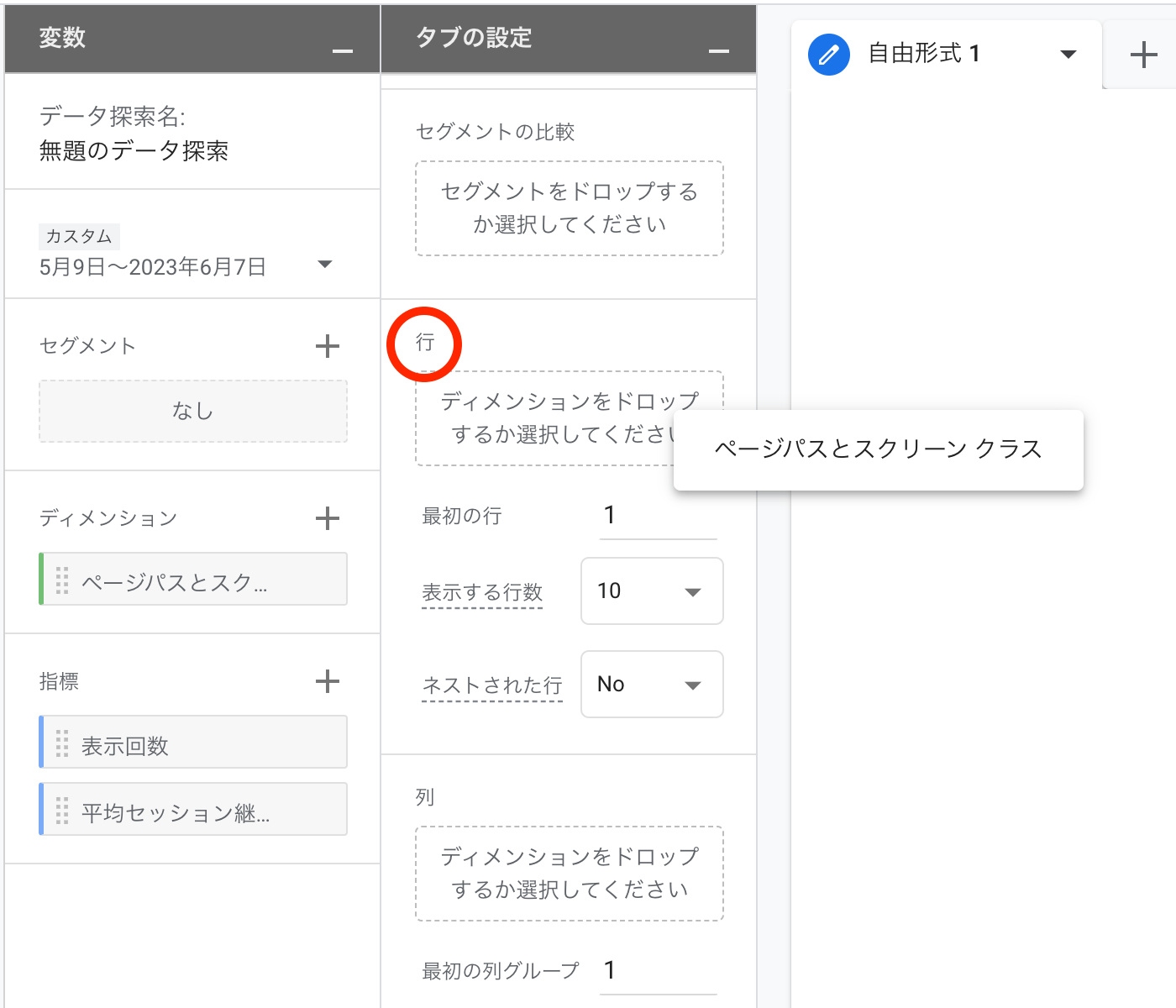
まずは「行」の設定です。ここに変数として選択したディメンションを追加します。「ディメンションをドロップするか選択してください」と書かれている通り、変数のディメンションにある項目をドラッグ&ドロップするか、「ディメンションをドロップするか選択してください」という四角の部分をクリックすると項目の一覧が出てくるので、これを選択すると「行」に追加されます。
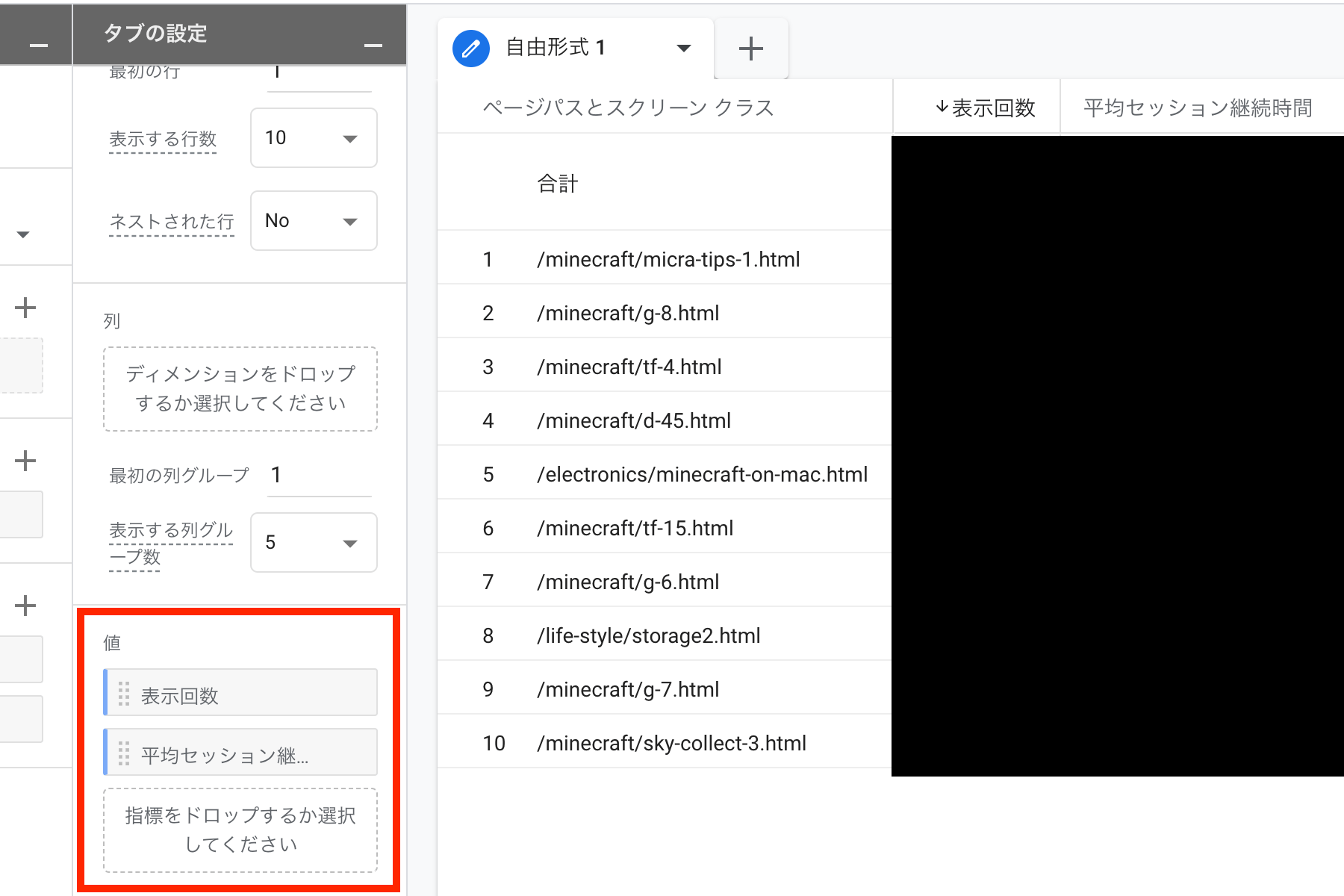
次に「タブの設定」の下の方にある「値」の設定を行います。
設定の方法は「行」のときと同じで、変数として選択した指標の項目をドラッグ&ドロップするか、「指標をドロップするか選択してください」という四角の部分をクリックすると項目の一覧が出てくるので、これを選択して追加します。
「行」と「値」が追加されると、上の画像のように右の空白スペースに表が作成されます。
この状態だと、「行」にすべてのページが表示されてしまうので、フィルタをかけます。
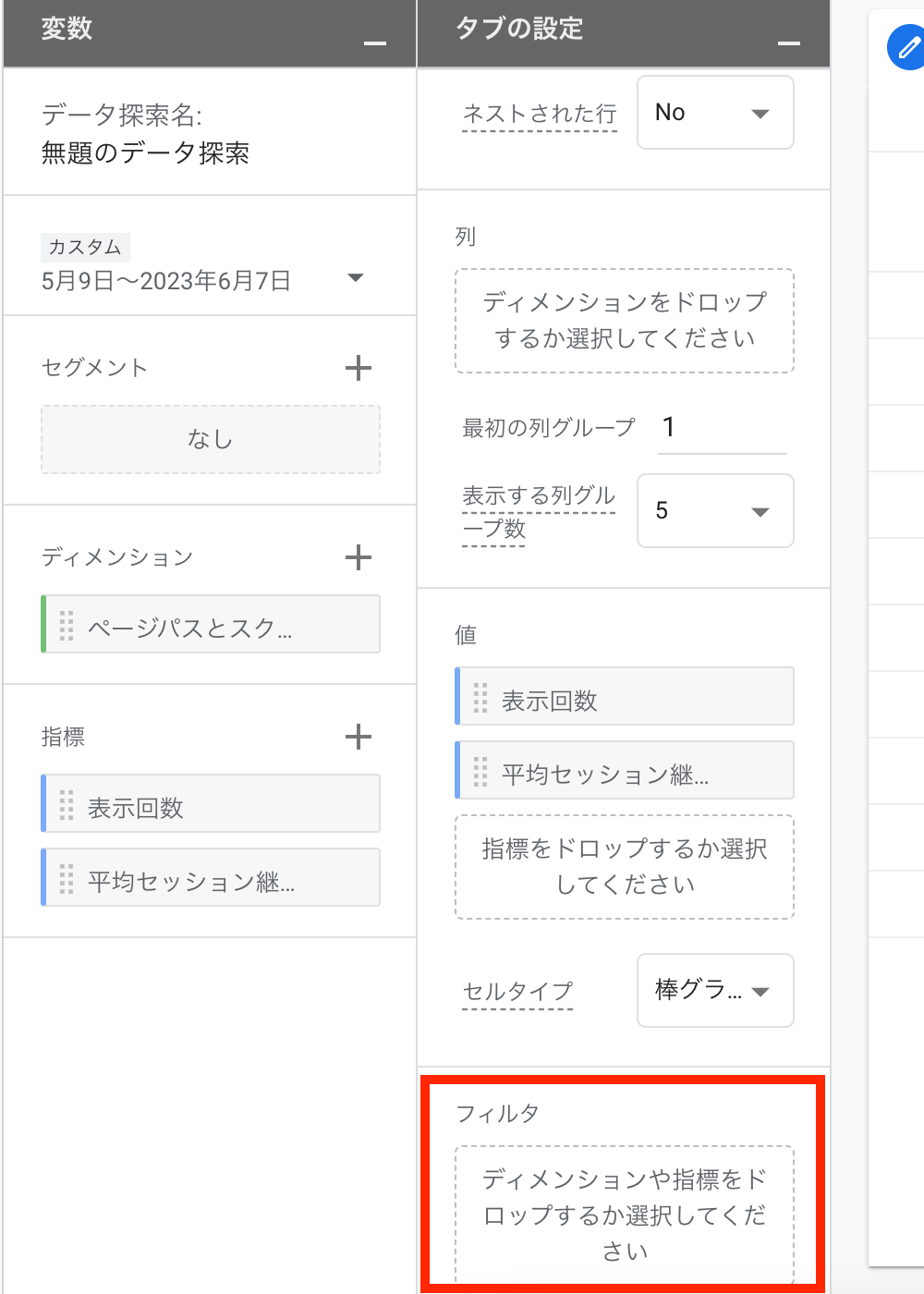
「タブの設定」の一番下に「フィルタ」があります。
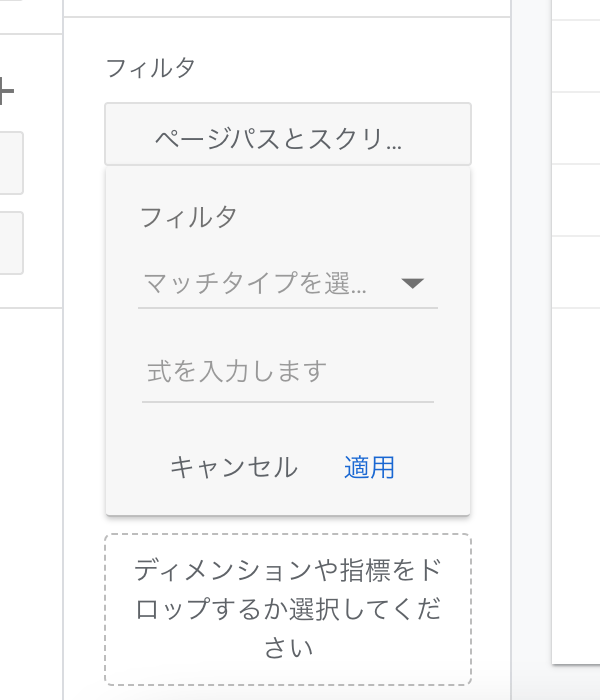
ここに「ページパスとスクリーンクラス」を追加し、「マッチタイプを選…」を「含む」にして、「式を入力します」のところにディレクトリ名(ディレクトリのパス)を入力して、それをスラッシュで囲みます(スラッシュで囲んだほうが確実です)。
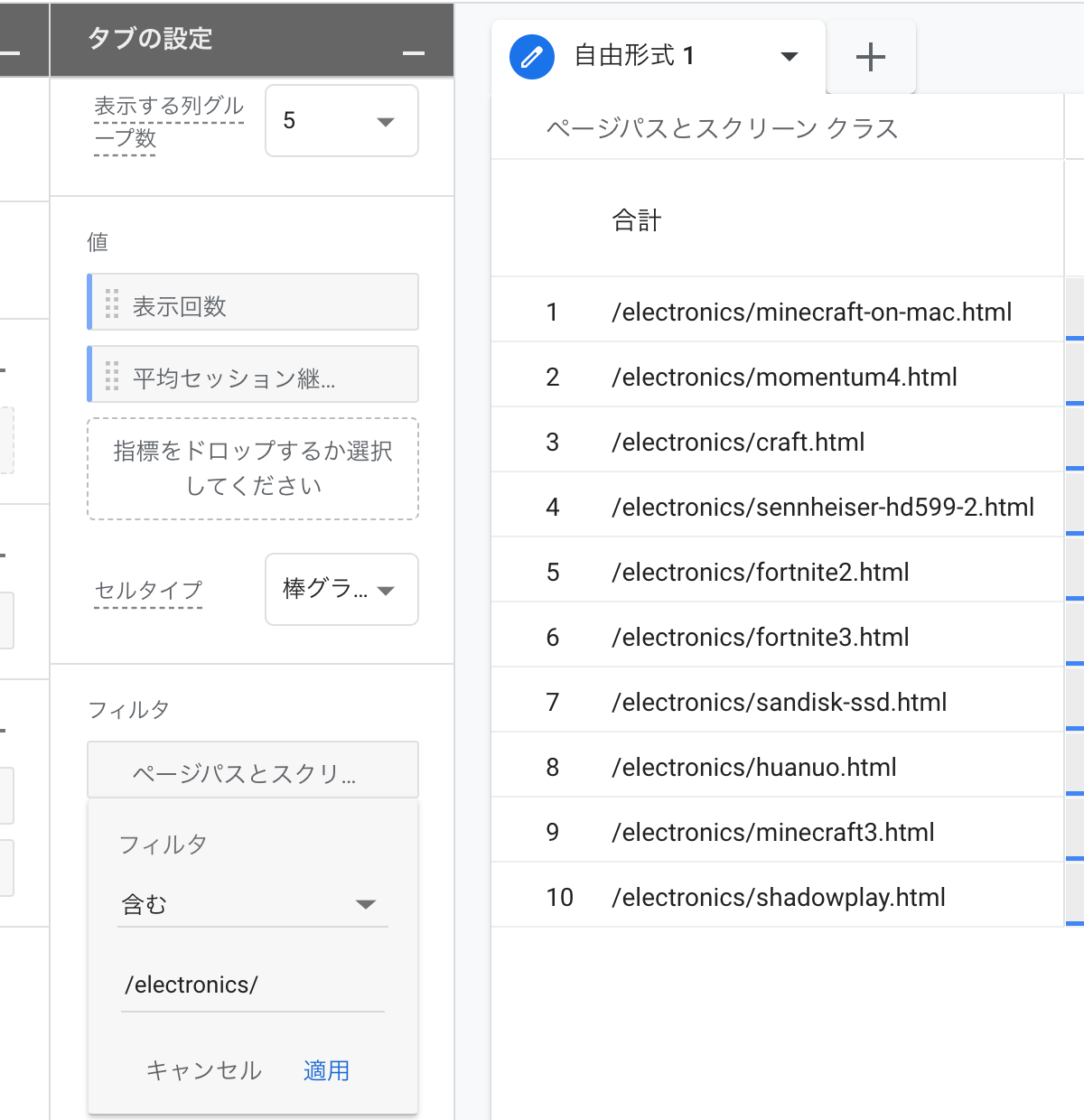
すると、フィルタで入力した文字列を含むページだけが表示されるようになります。
上の画像では「electronics」というディレクトリのページだけが表示されています。
フィルタに入力する文字列を変えれば、他のディレクトリを表示させることもできますが、その度に文字を入力するのは手間ですから、これをコピーしてディレクトリ毎に作りましょう。
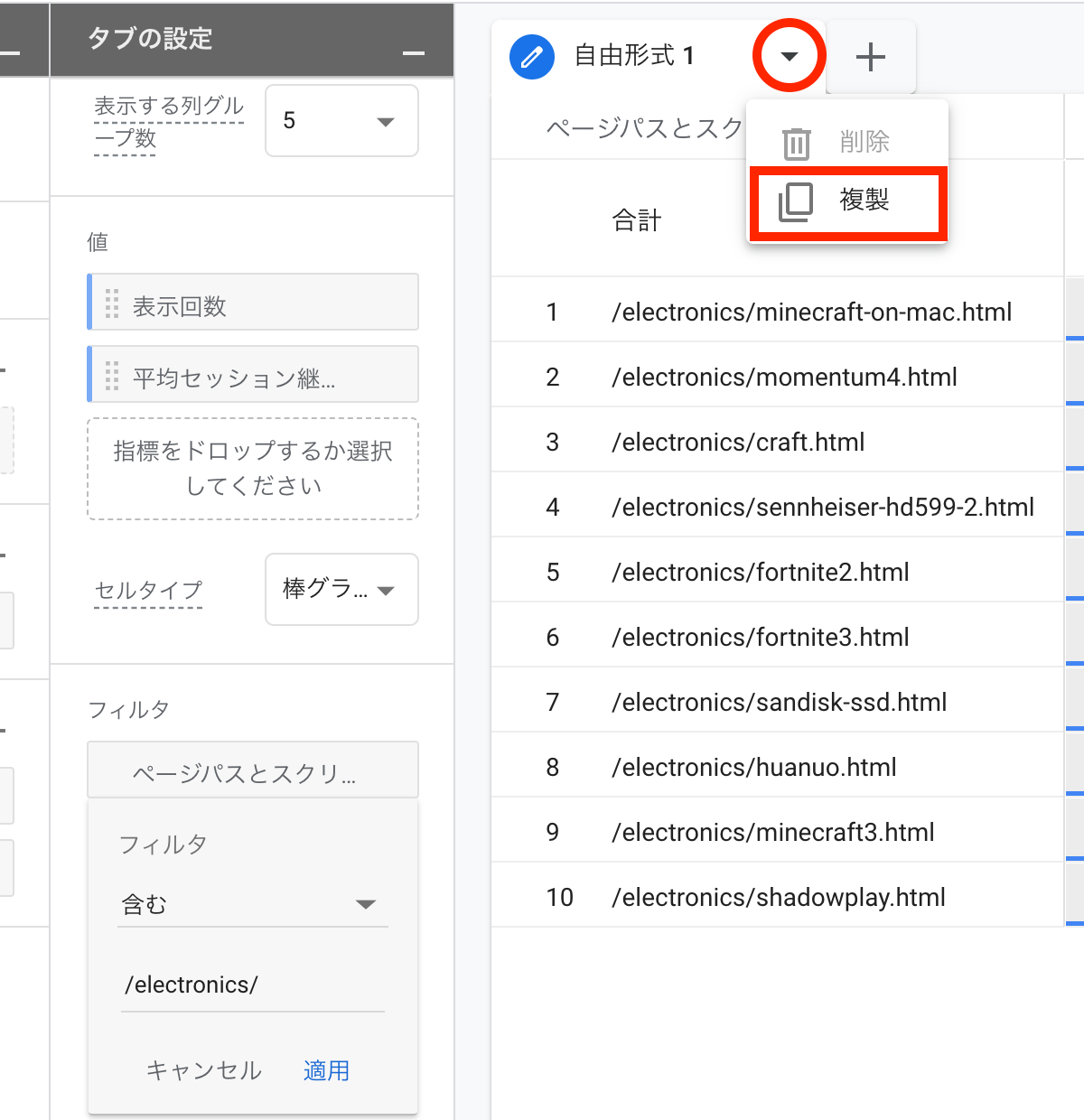
表が作られるスペースはタブ形式になっているので、コピーも簡単です。
タブの名前(ここでは「自由形式1」)の横にある「▼」をクリックすると「複製」が出てくるので、これをクリックすればコピー完了です。

あとはフィルタの文字列とタブの名前を変更していけば、ワンクリックで複数のディレクトリのPVを見ることができます。
ディレクトリ毎のPVを見る
ディレクトリ内のページのPVではなく、ディレクトリ全体のPVを一覧で見る方法です。
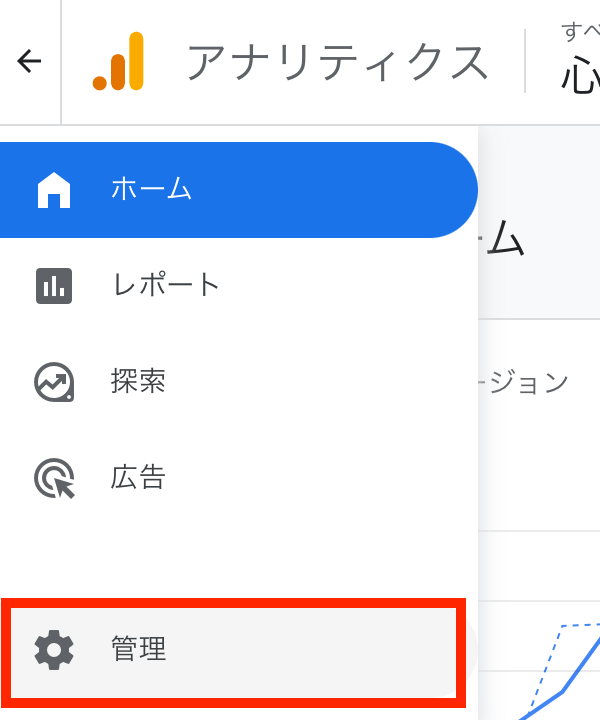
左の隠れているメニューにある「管理」をクリックします。
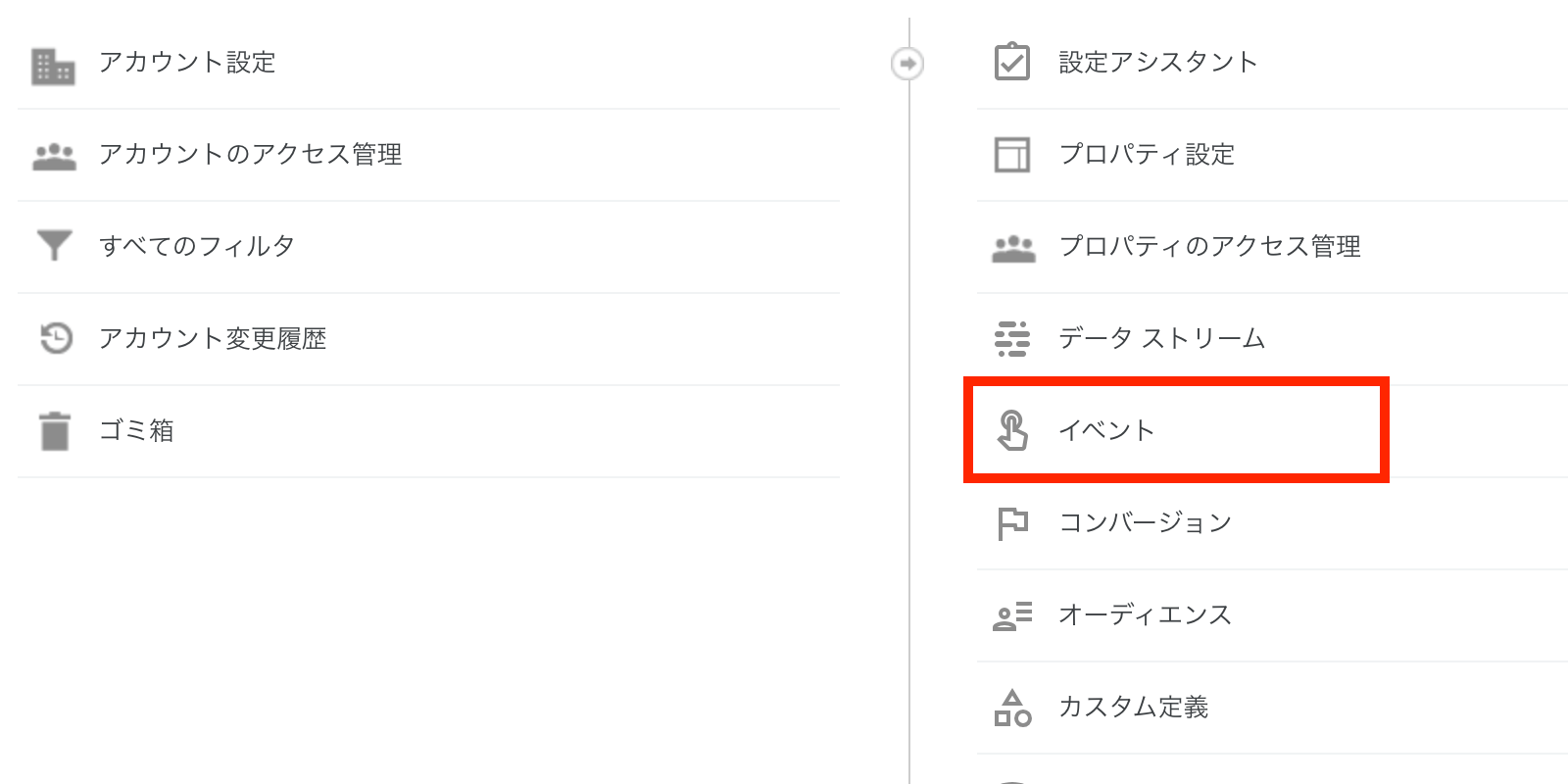
次に、右側にある「イベント」を選択し、「イベントの変更」というボタンをクリックします。
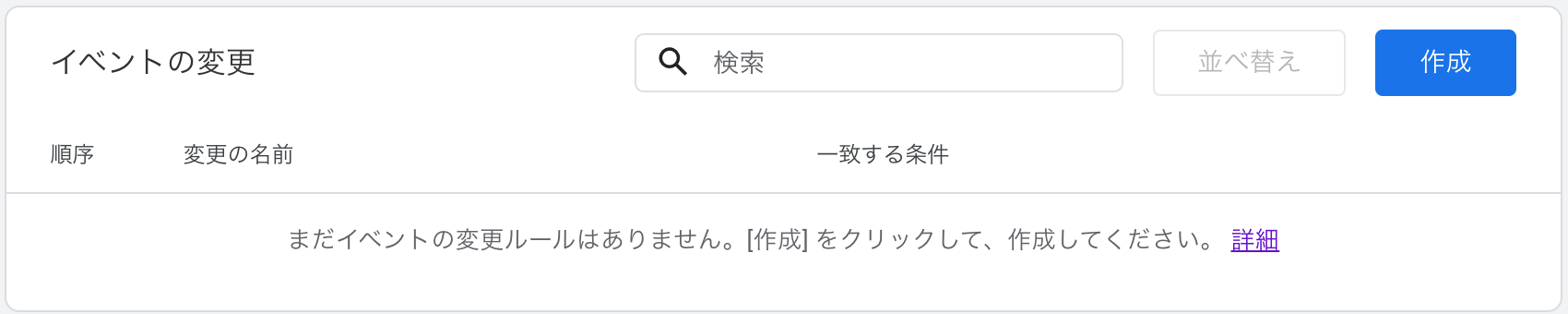
上の画像のようなページが表示されるので、右上にある「作成」ボタンをクリックします。
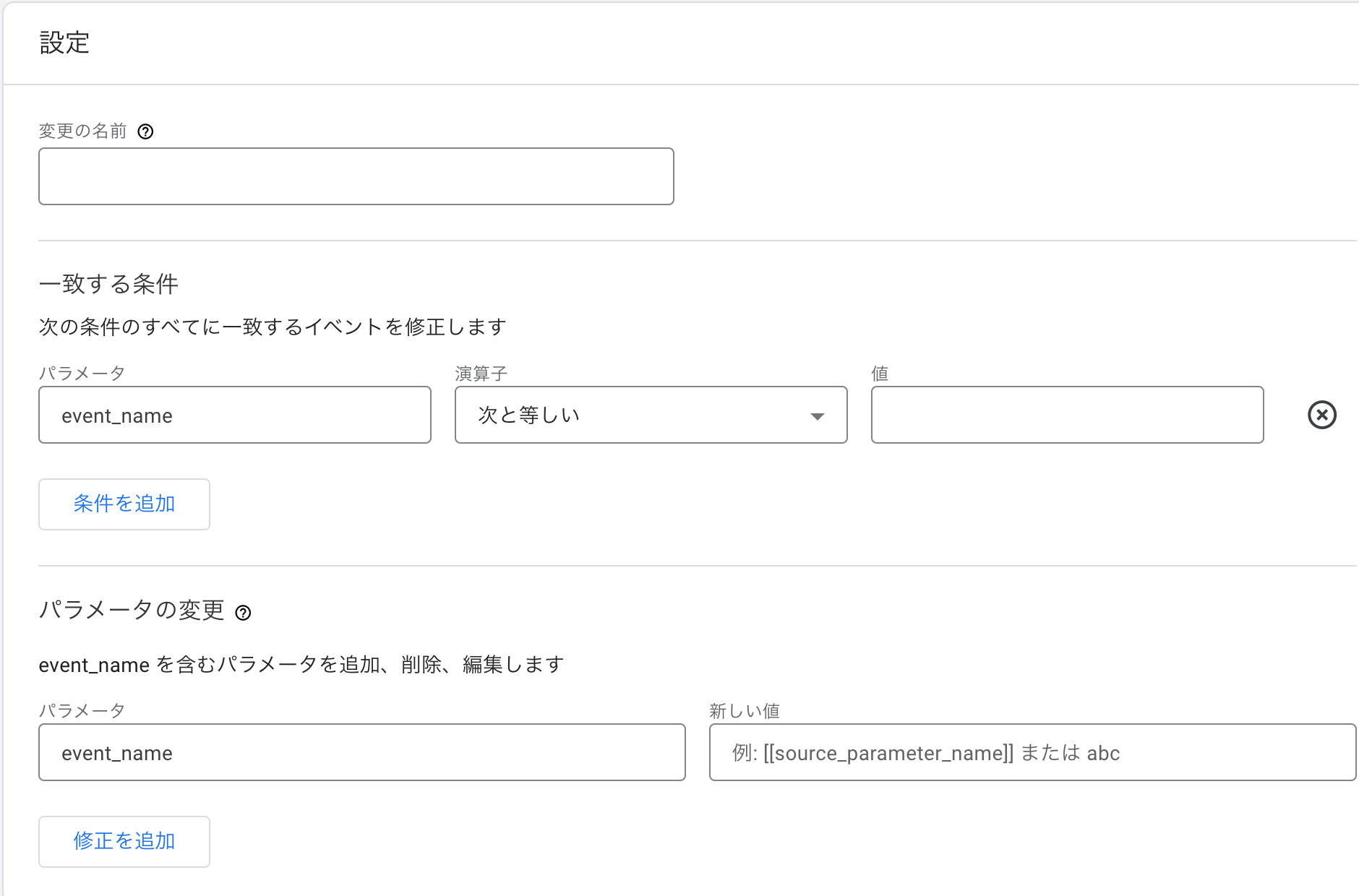
すると、とても難しそうなページが現れます。
「GA4入門:コンテンツグループの設定方法」のページを参考に一通り入力しました。
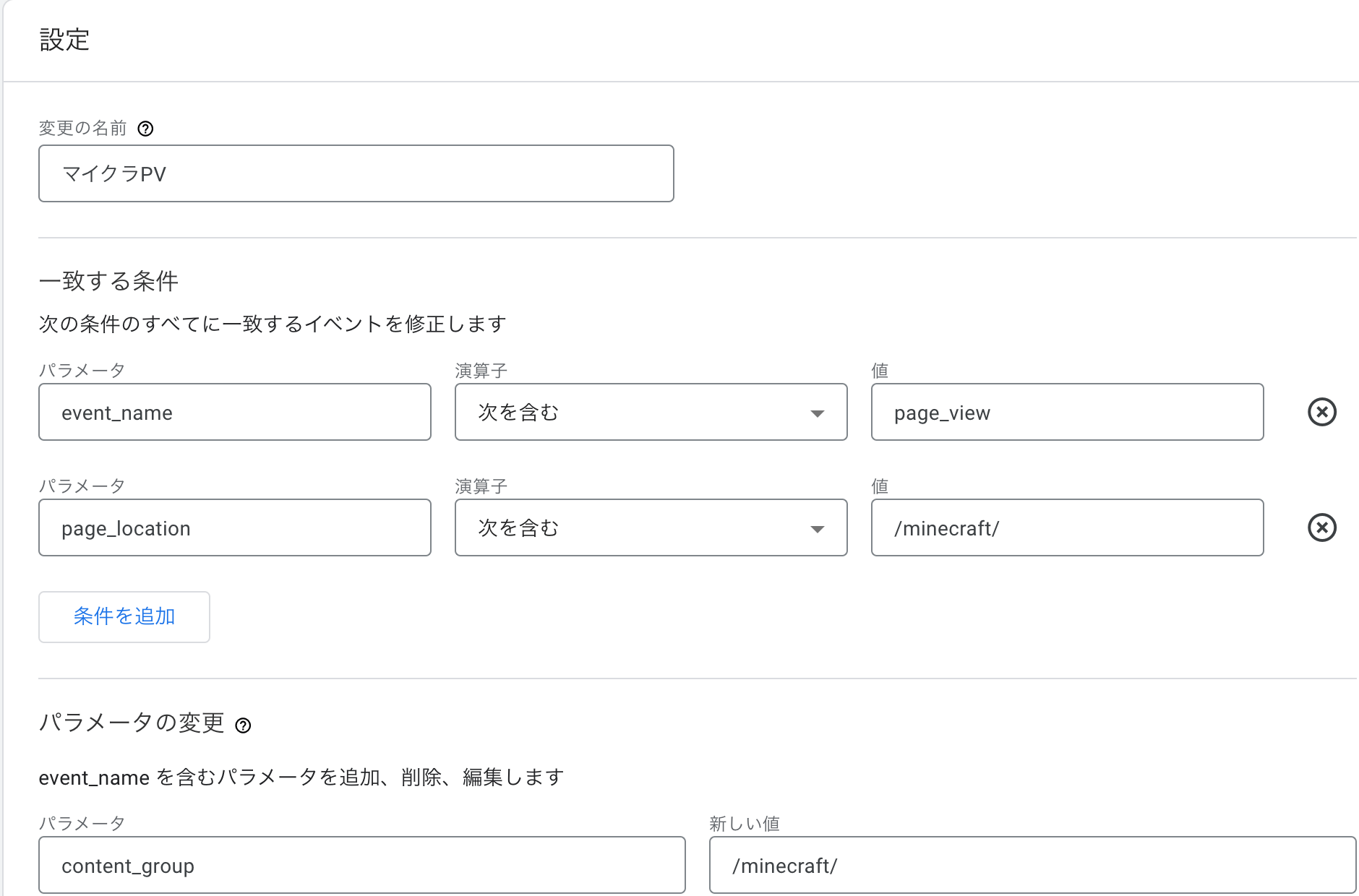
私もちゃんと理解ができていませんが「おそらくこういうことだろう」という感じで見ていきます。間違っていたらすみません。
最初に書いておきますが、ここで私がやりたいことは「minecraft」というディレクトリ全体のPVを表示させることです。
変更の名前
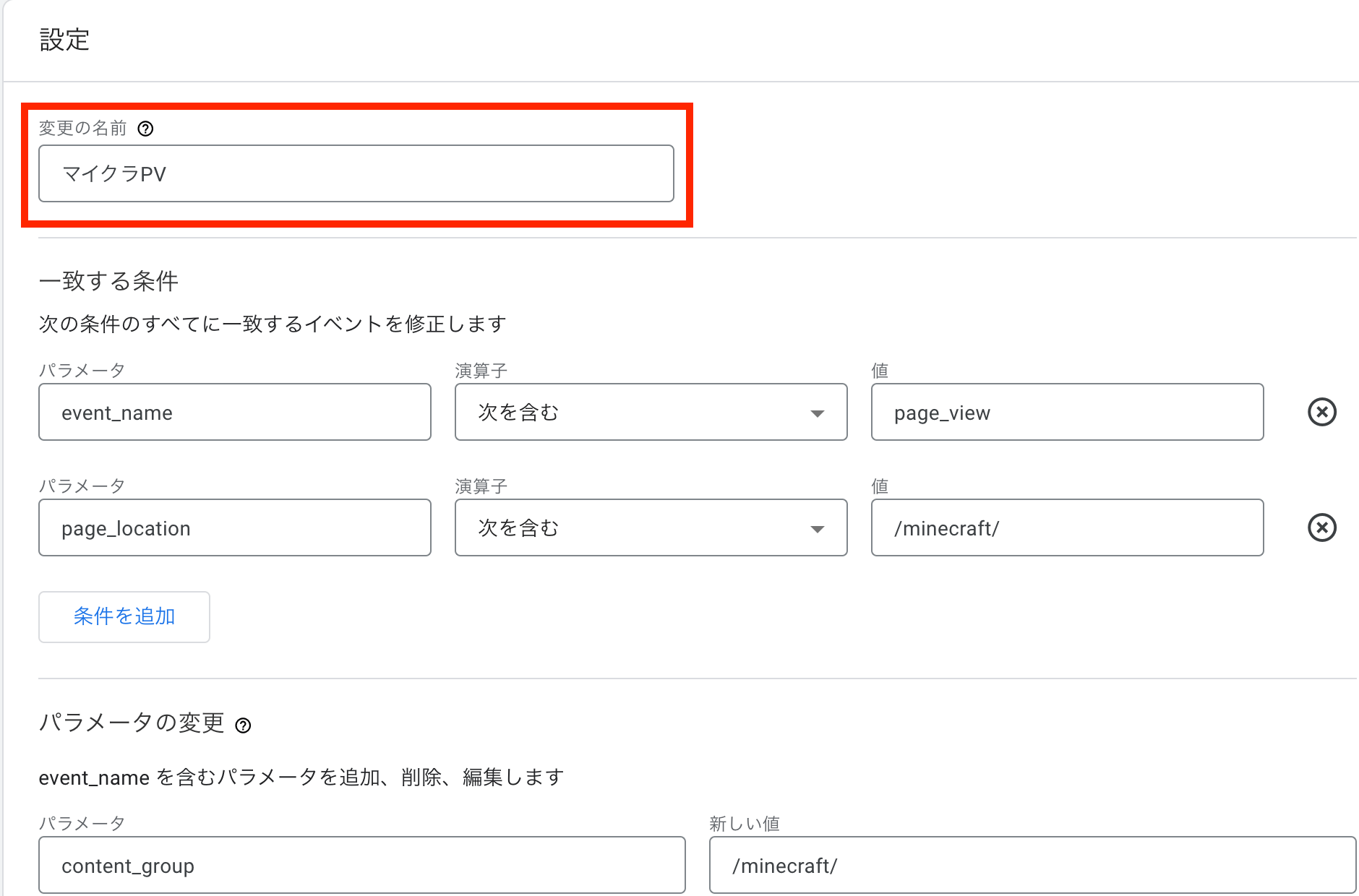
まずは一番上にある「変更の名前」です。これはイベントの変更ルールの名前で、何をするためのルールなのかがわかる名前にしておくと、後で見たときに困りません。
ここでは「マイクラPV」にしておきました。
一致する条件
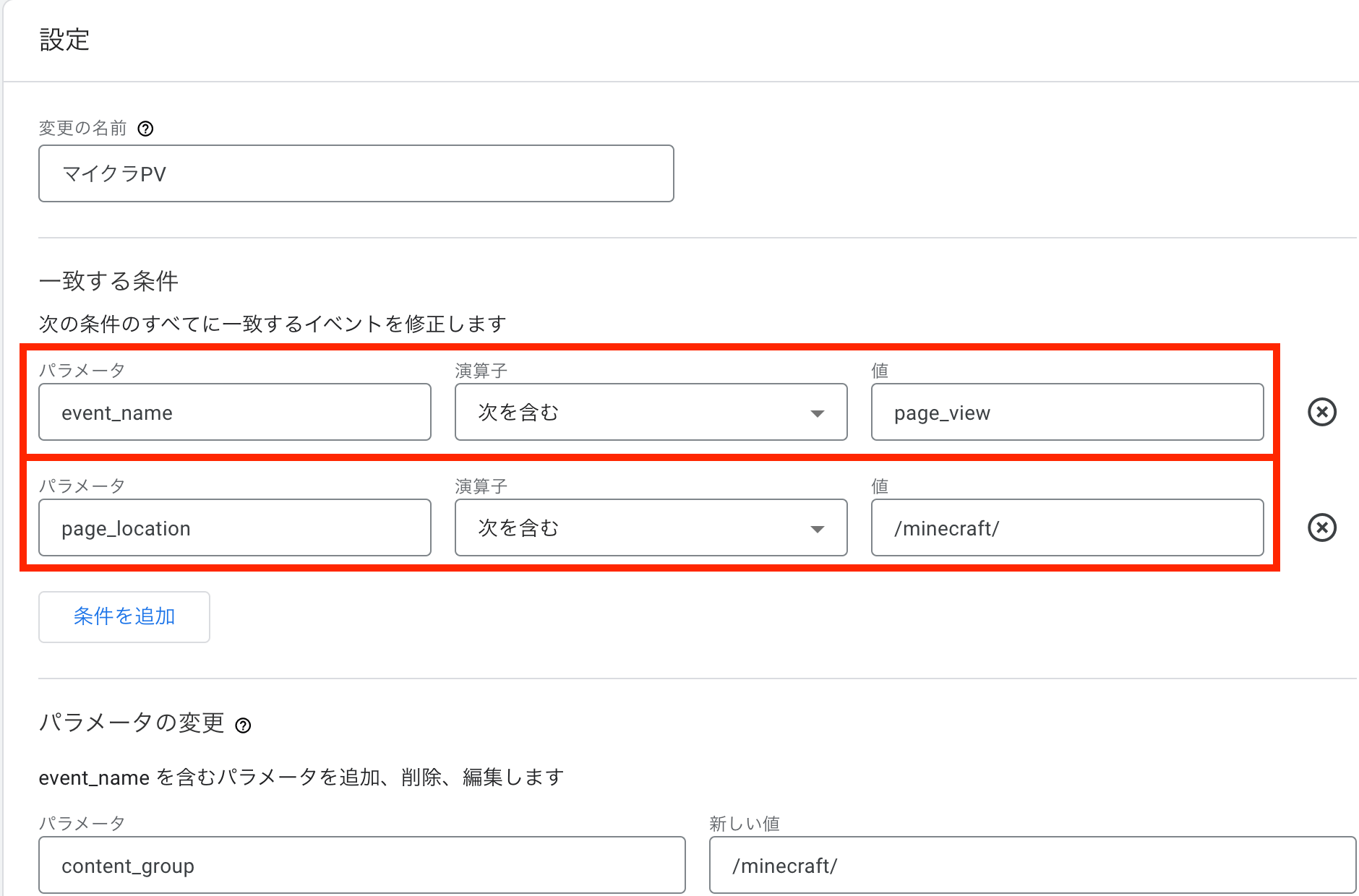
おそらくこれが核になる部分です。
ここでは上の行と下の行の2つの条件を設定しています。
1つ目の条件(上の行)は、
- パラメータに「event_name」
- 演算子に「次を含む」
- 値に「page_view」
を入力しています。これは名前(event_name)に「page_view」という文字列を含むイベント、という意味だと思います。
2つ目の条件(下の行)は、
- パラメータに「page_location」
- 演算子に「次を含む」
- 値に「/minecraft/」
を入力しています。「page_location」というのは、おそらくページのフルパス(絶対パス)のことだと思います。つまり、フルパスの中に「/minecraft/」という文字列を含むページ、という意味です。
この「/minecraft/」の部分が、各々のディレクトリ名を入力する部分です。
パラメータの変更
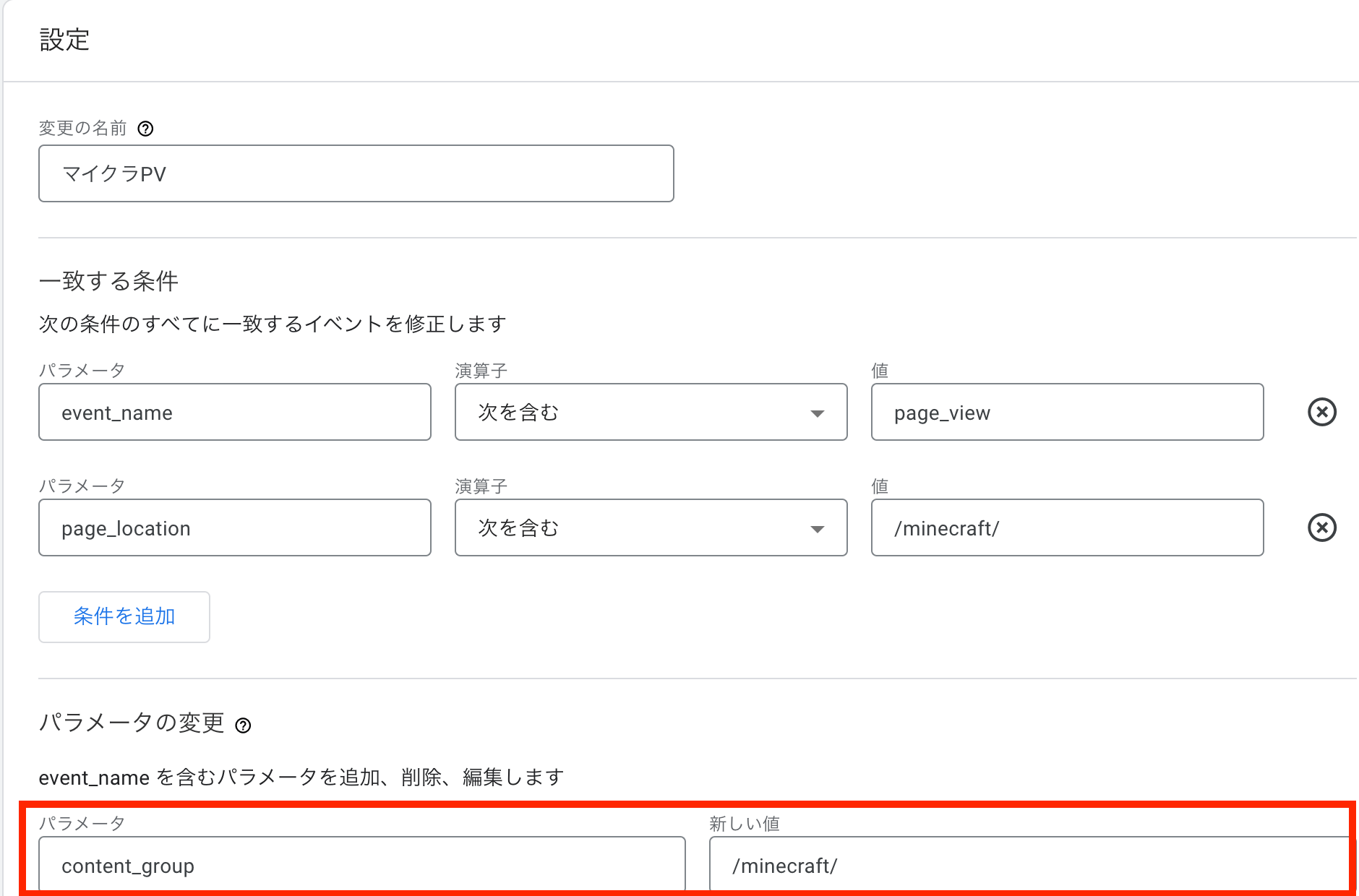
「content_group」というパラメータがあるようなのでこれを使用します。おそらくこれで、ディメンションに「コンテンツグループ」を選択したときに、ここで設定したものが表示されるはずです。
「新しい値」の方には、表示される名前を入力します。たぶん日本語でも良いと思いますが、ここではディレクトリ名をそのまま使います。
以上の部分をすべて入力し終えたら、右上にある「保存」ボタンを押して完了です。
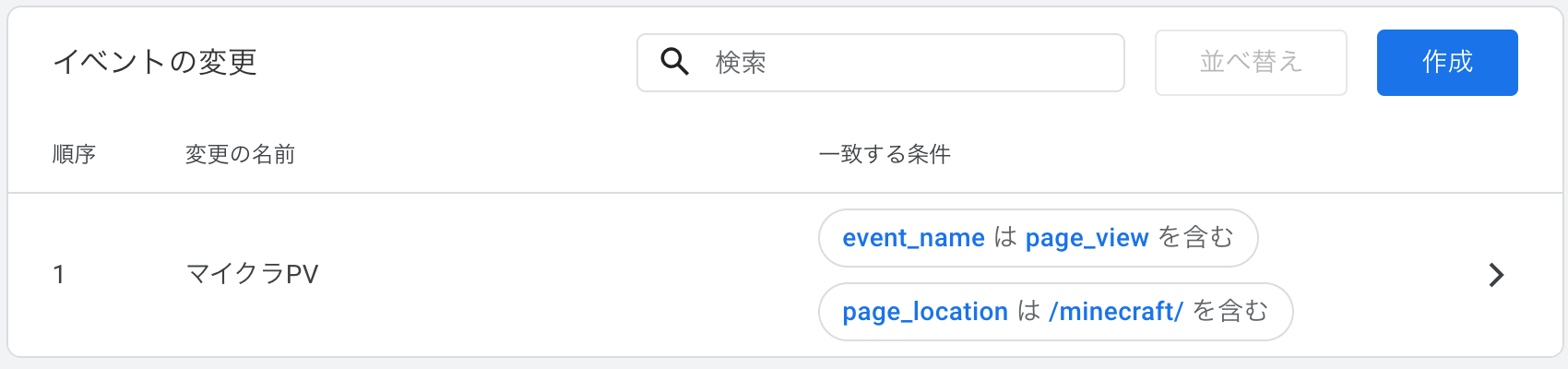
これで一つのディレクトリが完成で、これを繰り返して必要な数だけ変更ルールを作ります。
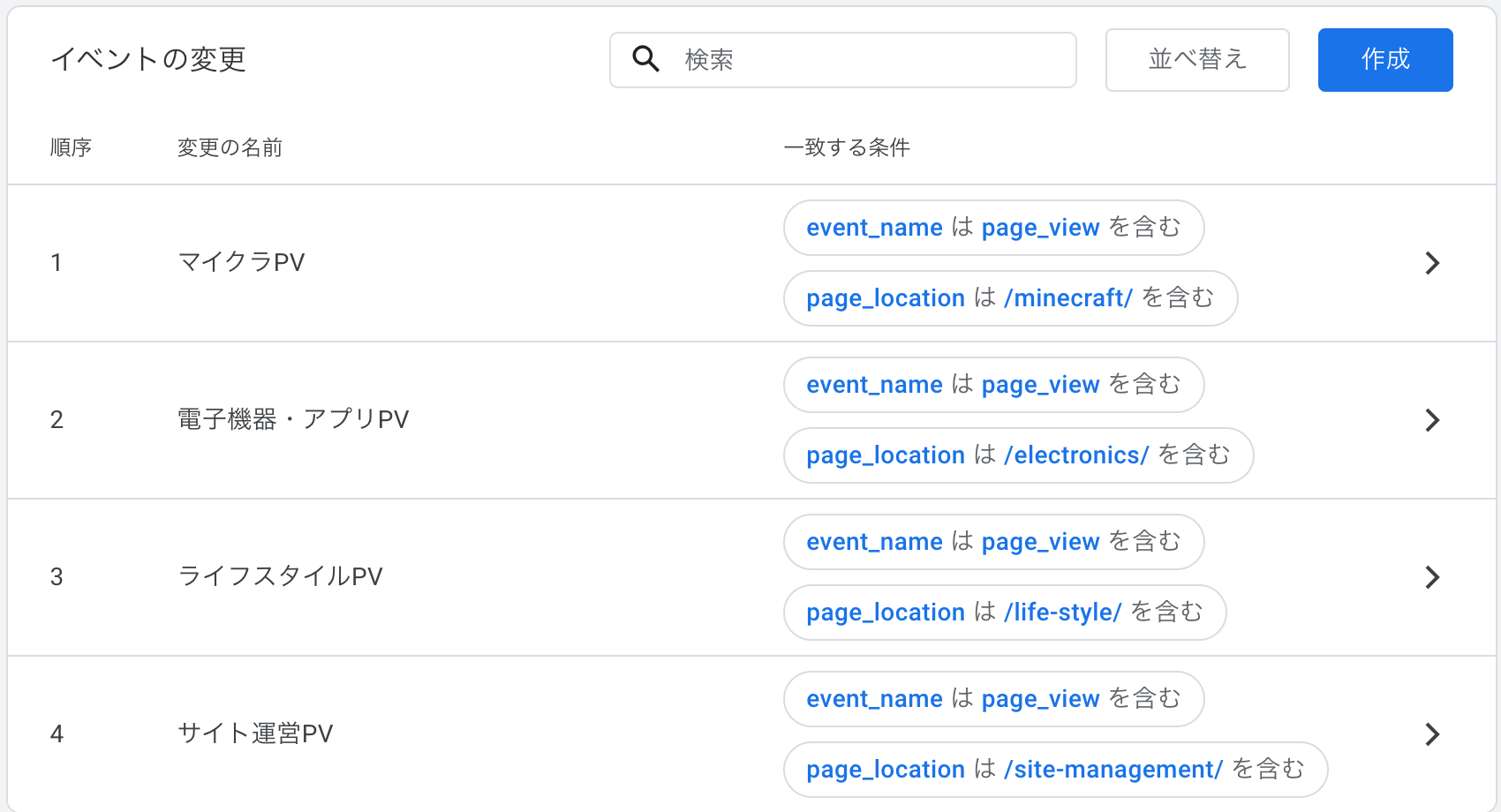
今回は4つ作りました。
表示
実際にどのように表示されるのか見てみます。
左の隠れているメニューにある「レポート」をクリックし、「ライフサイクル」→「エンゲージメント」の中にある「ページとスクリーン」をクリックします。
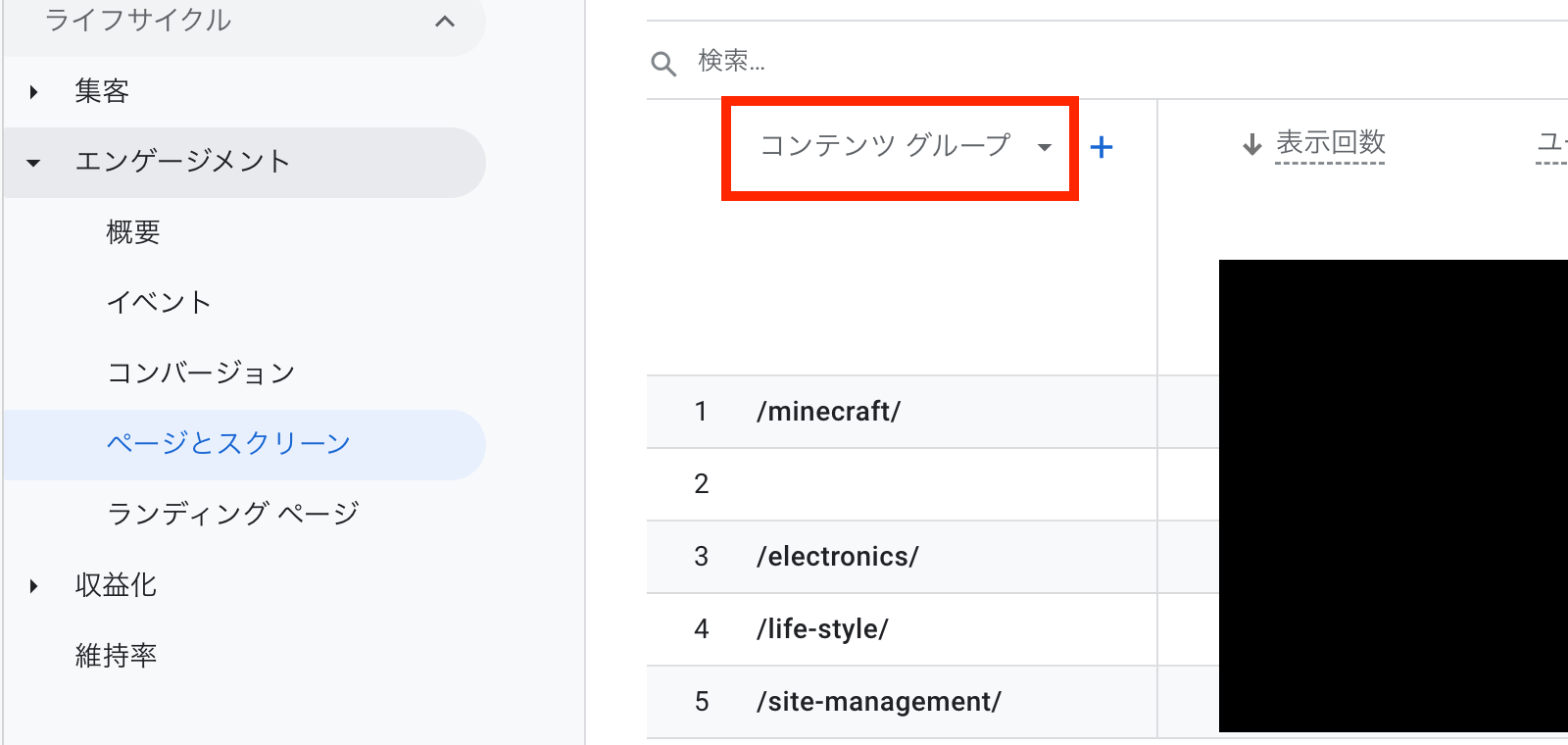
そして上の画像の赤枠の部分で「コンテンツグループ」を選択すると表示されます。
イベントの変更ルールを作成してから少し時間をあけないと表示されないことがあります。
また、「ディレクトリ内のページ毎のPVを見る②」で見た「探索」などでも、「コンテンツグループ」を表示させることができます。