待望の【 Mac mini(2018)】

昨年から発売が噂され、ようやく発売となりましたMac mini。4年ぶりのアップデートということでネット上ではスペックや外観など様々な噂が飛び交っていましたが、個体の大きさや形状は変わらず、プロセッサーや入出力関係、SSDの採用といった中身の変更にとどまりました。
ただ、アップルのウェブサイトにも掲載されていますが「その進化はミニじゃない。」という言葉通り、使い方によっては様々な可能性を秘めているようです。私は普通のデスクトップPCとして使うだけなので、このページでも普通の開封・レビューの記事となります。
購入したモデルとスペック
私が購入したのは、何もカスタマイズしていない一番安いモデルです。
- 3.6GHzクアッドコア第8世代Intel Core i3プロセッサ
- 8GB 2,666MHz DDR4メモリ
- Intel UHD Graphics 630
- 128GB PCIeベースSSDストレージ
カラーはスペースグレイ一択となりました。昔はシルバー一択でしたね。
メモリを16GBにしようか迷いましたが、私がこれまで使ってきたノートPCが8GBで特に不便はなかったので、8GBのままにしました。購入後にメモリを自分で増設できるのか一応調べてみましたが、Appleのウェブサイトでは「Mac mini (2018) のメモリをアップグレードするには、Apple Store または Apple 正規サービスプロバイダに依頼してください。」となっているので「自分で増設するな」ということらしいです。
ストレージに関しては、私の場合は128GBもあれば十分なので、選択肢として残してくれてよかったです。バックアップ用に外付けのSSDも持っているので、いざとなればこれに移せばいいだけです。
ちなみに、商品が発送されたのが11月6日で、届いたのが11月7日なので、もともと日本に在庫を持っていたようです。以前iMacを購入した時は中国から発送された記憶があったので、「発送しました」というメールがなかなか来なくて7日に届かないのではないかとヒヤヒヤしましたが、届いてよかったです。
開封
開封していきましょう。

ダンボールを開けるといきなりAppleのロゴが見えて、一瞬、Mac miniがそのまま入っているのかと思いましたが、製品の箱でした。

やっぱり箱に高級感があると、開ける時ワクワクしますね。

梱包はこんな感じです。環境への配慮からか、梱包材は発泡スチロールではなく紙です。でも、製品の箱を包んでるのはビニールです。こればっかりは代替えを探すのは難しそうですね。

苦戦しつつも手でビニールを破り、箱の中を横にスライドさせると本体のお目見えです。
箱から出してみると、想像よりも大きい感じがしましたが、タワー型のPCと比べれば極小ですよね。大きさは19.7×19.7cmで、厚さは3.6cmです。厚さはアルミ部分が3cmで、テーブルと接地する面が樹脂になっており、これが0.6cmとび出しています。
Appleのサイトを見ると重量は1.3kgとなっているので、私が持っている15インチのノートPCより全然軽いです。

本体のフィルムを剥がし、付属品を箱から出してみました。本体と電源ケーブル、そしていつもの書類とロゴのシールです。
スペースグレイを実際に見たのは初めてだったのですが、やっぱりかっこいいですね。Appleの製品は見た目が綺麗です。高いけど・・・。

裏面です。写真の手前側にポート類があるのですが、黒いテープで保護されています。本体の色と同系色だったので、写真を撮った時にはテープの存在に気づいていませんでした。

テープを剥がすとポート類が出てきました。Appleのサイトにも掲載されていますが、一応左から電源ボタン、電源、Ethernet、Thunderbolt 3 × 4、HDMI 2.0、USB 3 × 2、3.5mmヘッドフォンジャックです。真ん中の大きな穴は排気ですね。
従来のUSBを残してくれたのは非常にありがたいです。これでマウス用のUSBレシーバーと外付けのSSDがそのまま挿せます。
後から気づいたのですが、Mac miniにはスピーカーが内蔵されていました。どこから音が出ているのかはわかりませんが、外部のスピーカーにつないでいないのに音が鳴り出したのでびっくりしました。サウンドの環境設定を見ると、名前が「Mac miniのスピーカー」種類が「内蔵」となっていたので間違いないですね。Appleのサイトにはスピーカーに関する記述が見られなかったので、ついていないものと思い込んでいました。
起動と初期設定
では、先日購入したLGの4Kモニターとつないで起動してみましょう。
LGの4Kモニターについては『【4Kモニター】「LG 27UK600-W」初めてPCモニター買ってみた』をご覧ください。
起動させて初期設定を進めていたのですが、早速問題が発生しました。
マウスはlogicool製のUSBレシーバーを使うタイプのワイヤレスマウスで、USBレシーバーを挿せば設定なしで問題なく動きました。しかし、キーボードはELECOM製のBluetooth接続するもので、PC側でBluetoothの設定が必要になるのですが、PCの初期設定の画面ではBluetoothの設定ができないようです。つまり、初期設定を終えないとキーボードが使えないのです(何か方法があるのかもしれませんが、私にはわかりませんでした)。
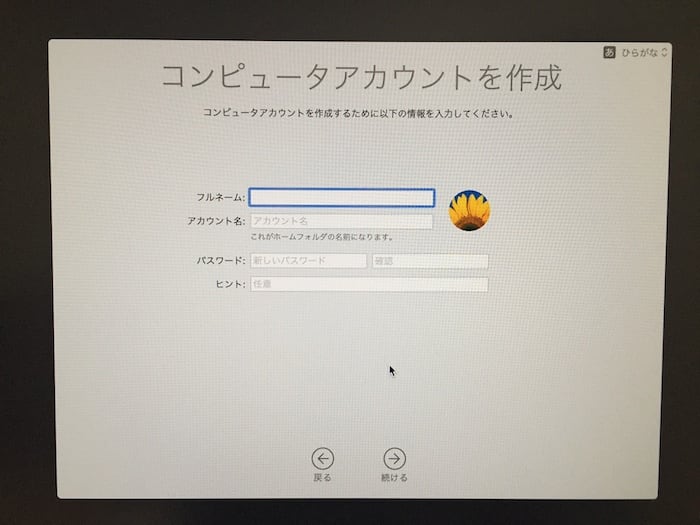
そして、キーボードを使う場面がやはり出てきました。
ネットで調べてみると、Apple純正のMagic MouseやMagic Keyboardでは、スイッチを入れるとBluetoothの設定なしで自動的に接続できるようなのですが、Apple製以外のものだとやはり設定が必要になるようです。
Macを立ち上げるためだけにキーボードを買わなければいけないのかと憂鬱な気分で「戻る」ボタンをクリックしていると、気になるものを発見しました。
「キーボードの操作に慣れていますか?」という文章。
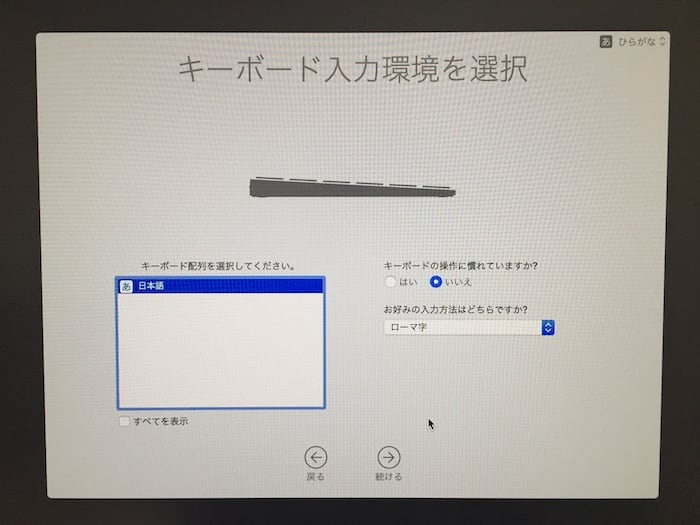
これが最初「はい」になっていたのですが、「いいえ」にしたらどうなるのか試してみました。
「続ける」ボタンをクリックしていき、先ほどの「コンピュータアカウントを作成」の項目までたどり着くと・・・
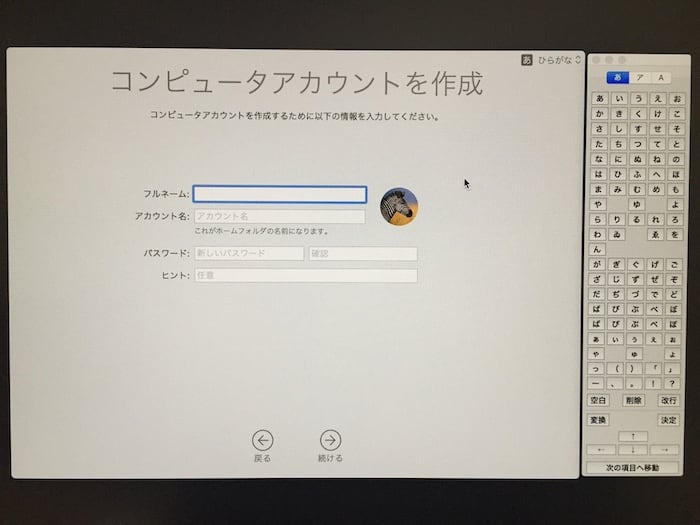
なんと!マウスでクリックできるキーボードが出てきました。
助かったぁ〜。
文章にすると数行ですが、実際には20〜30分くらい途方に暮れていました。
私の場合は、たまたまマウスがUSBレシーバーを使うものだったのでマウスだけは動かせましたが、マウスもキーボードもBluetoothだった場合操作不能でしたね。私のミスというか知識不足が原因ではあるのですが、皆さんも気をつけてください。
文句を言うつもりはないのですが、「キーボードの操作に慣れていますか?」ではなく「キーボードを表示しますか?」とか「マウスで文字入力しますか?」とかにして欲しかった・・・。
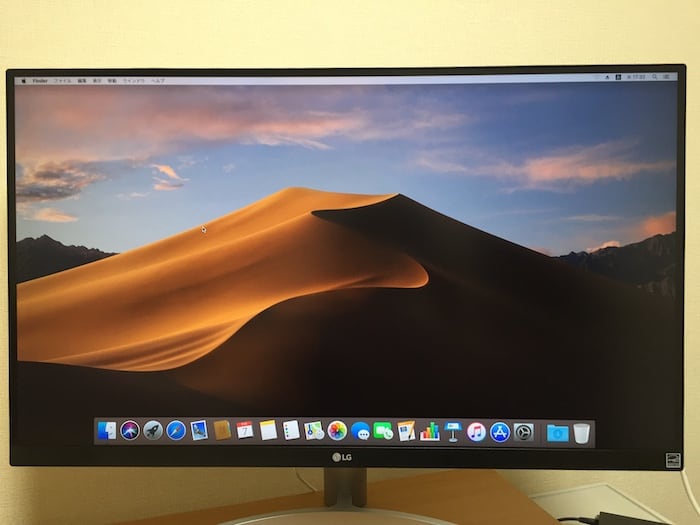
なんやかんやありましたが、無事に初期設定も終了し、2年ぶりにMacの画面を拝むことができました。キーボードもBluetoothの設定からつなげることができました。
気になったこと
下の写真はポート類を保護するためのシールを剥がす前のものです。

赤丸のところが白くなっているのが見えると思いますが、実はへこんでいます。私はぶつけていません!
それほど大きなものではないのでへこんでいること自体は良いのですが、面取りが小さ過ぎます。アルミ素材でここまでエッジが立っていると、少しぶつけただけでへこんでしまうので、もう少し面取りを大きくして欲しかったです。
もう一点気になったことは、テーブルと接地する面が樹脂になっているので、テーブルに置いた時に結構滑ります。電源ケーブルなどに足を引っ掛けた場合、簡単に床に落ちてしまいそうです。ケーブル類が床に垂れ下がらないようにしたり、滑らない素材の上に本体を置くなどの工夫をした方が良いかもしれません。私はテーブルの横にカラーボックスを置いて、その中に本体を縦にして置こうと考えています。もちろん倒れないように工夫しますが。
解像度の設定
ディスプレイの設定を見てみました。
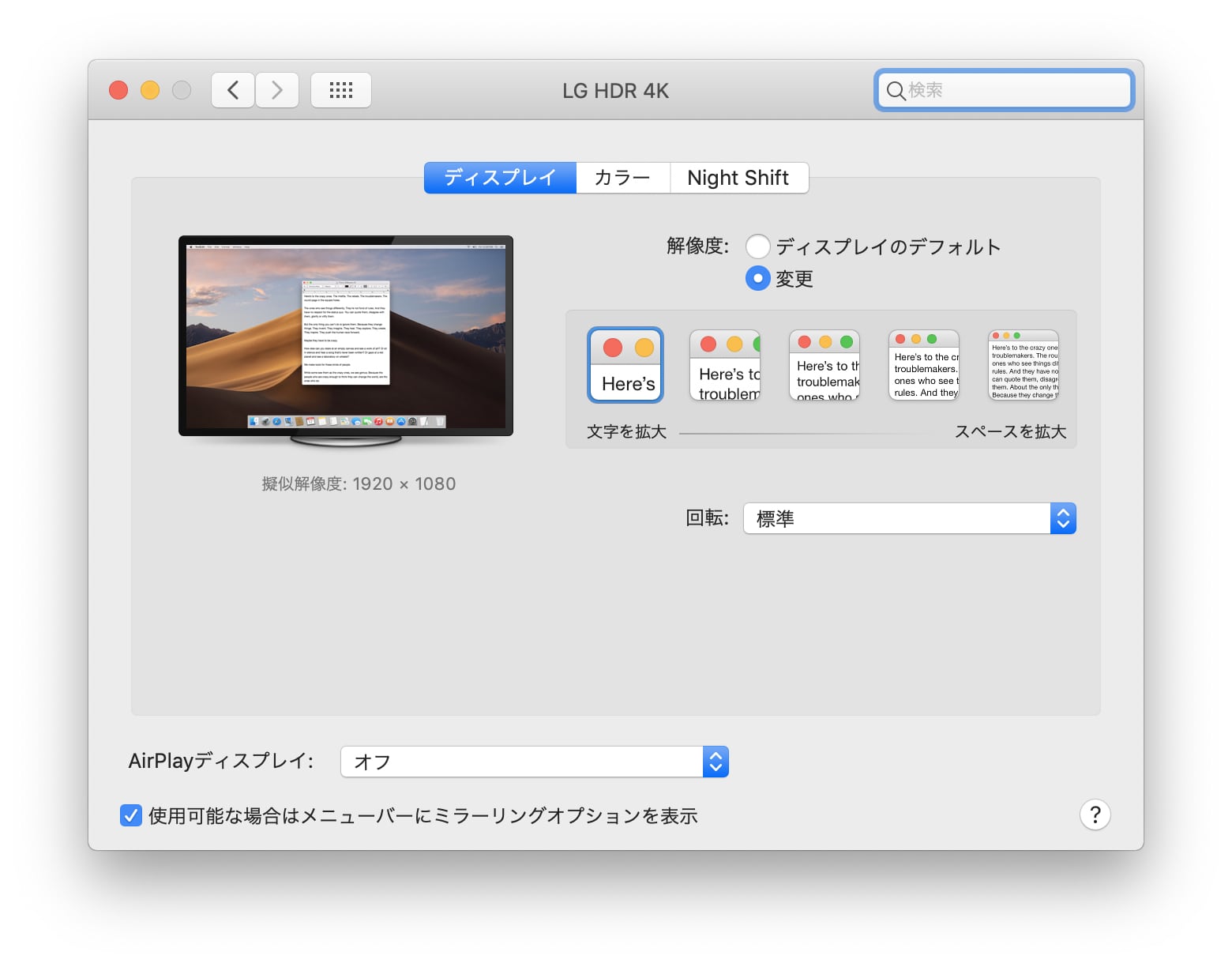
私のモニターではデフォルトで「1920×1080」になっていました。擬似解像度となっているので、4K表示でフルHDの文字サイズで表示しているということだと思います。Windowsでいうスケーリングですね。
他の擬似解像度の選択肢には「2560×1440」「3008×1692」「3360×1890」「3840×2160」があります。ただし「1920×1080」と「3840×2160」以外のものは「解像度を変更するとパフォーマンスに影響する場合があります。」とでてくるので、この2つが推奨のようです。
すべての擬似解像度を試してみましたが、文字やウィンドウがぼやけるということはなかったです。
まとめ
2年ぶりのMacということで、キーボードの修飾キーでのショートカットなどいろいろと忘れていることもありますが、少しずつ思い出しながらMac生活を楽しみたいと思います。
また、必要なソフトも追加しなければならないので、便利なソフトを見つけたら紹介していきたいと考えています。
それともう一つ、USB Type-CとDisplayPortの変換ケーブルも、Mac miniが届いたのと同じ日に届いており、つないでみた結果、問題なく動作しました。購入したのは「Cable Matters」というメーカーのもので、他のメーカーより少し高かったのですが、Amazonのレビュー評価が良かったのでこれにしました。参考になればと思います。
今日の心プルポイント
Mac miniに変えたいうよりは、デスクトップPCに変えたことについてになります。
ノートPCの最も大きなメリットは外出先に持ち運べることです。しかし、私は2年間作業をしてきましたが、ノートPCを家の外に持ち出したことはありません。つまり、ノートPCである必要はないのです(笑)。
もちろん家で使うだけでも、ノートPCにはスペースを取らないというメリットはありますが、モニターを購入した今、このメリットはなくなりました。
そして、ノートPCの最大のデメリットはバッテリーを気にする必要があるということです。バッテリーを長持ちさせるために残量が30%くらいになったら充電して、80%くらいになったら充電終了ということをやっていました。途中から面倒になり充電しっぱなしにすると、本体が熱くなりファンが回り出します。マインクラフトなど負荷の大きいソフトを使うとファンが回りっぱなしでうるさいのです。
物を減らすことに注意を向けていたため、デスクトップPCに変えるという選択肢すら見えていなかったのです。
Mac miniの購入によって、このような煩わしさから解放され、仕事の効率化と心の簡素化が図れたわけです。